안녕하세요 김텤입니다.
오늘은 시뮬레이션 툴에 대해서 공유를 하겠습니다.
오늘 소개할 프로그램은 TINA-TI라는 프로그램입니다.
이 툴은 TINA라는 프로그램을 기반으로 만들어졌는데
Texax Instruments사에서 자사 제품들의 시뮬레이션 정보를 TINA 프로그램에 넣어서 배포한 것입니다.
이 툴의 장단점을 소개해드리겠습니다.
장점
- 가볍다. (프로그램 열고 닫기 편함)
- 사용하기 쉽다.
- 라이브러리가 제공된다.(심지어 많다)
- 무료다!!!!!!!!!!!!!
단점
- 다른 툴에 비해 파워풀하지 않다.
- 다른 툴에 비해 정보가 적다.(입지 부족)
간단하게 생각나는대로 정리하면 이렇게 되겠습니다.
저는 무엇보다 무료!!! & 가볍다 라는 장점에 이 툴을 자주 사용하는데요.
Orcad의 Pspice나 Altium의 Xspice에 비해 매우 툴이 가볍습니다.(프로그램 열고 닫고 사용하는 과정들)
전자기사랑 학교 수업 때문에 Pspice를 써봤었는데 간단한 회로 정도는 Tina-Ti가 훨~~씬 편합니다!
대신 위에 툴보다 파워풀한 기능을 사용하기 어려운데 뭐 이건 제가 아직 기능이 어딨는지 몰라서 그런걸지도?
그런데 웬만한 회로의 결과는 거의 다 볼 수 있어서 저는 만족합니다.
단점으로 정보가 적다고 했는데 사용자가 적어서 그런지 다른 툴에 비해 사용법을 찾기 쉽지 않습니다.
어쩔 수 없이 저는 맨땅에 헤딩하듯 직접 시행착오 겪으면서 했는데 덕분에 생각보다 더 많이 알아낸거 같네요.
특히 대학 회로이론, 회로망이론 과목에서
내가 해석한 회로 결과값이 맞는지 확인할 때 아주 유용하게 사용했습니다.
덕분에 둘 다 A+ 받았던 걸지도?

조만간 회로이론에 대한 정보도 공유해보겠습니다.
그럼 이제 TINA-TI에 대해서 공유해보겠습니다.
1. 툴 설치
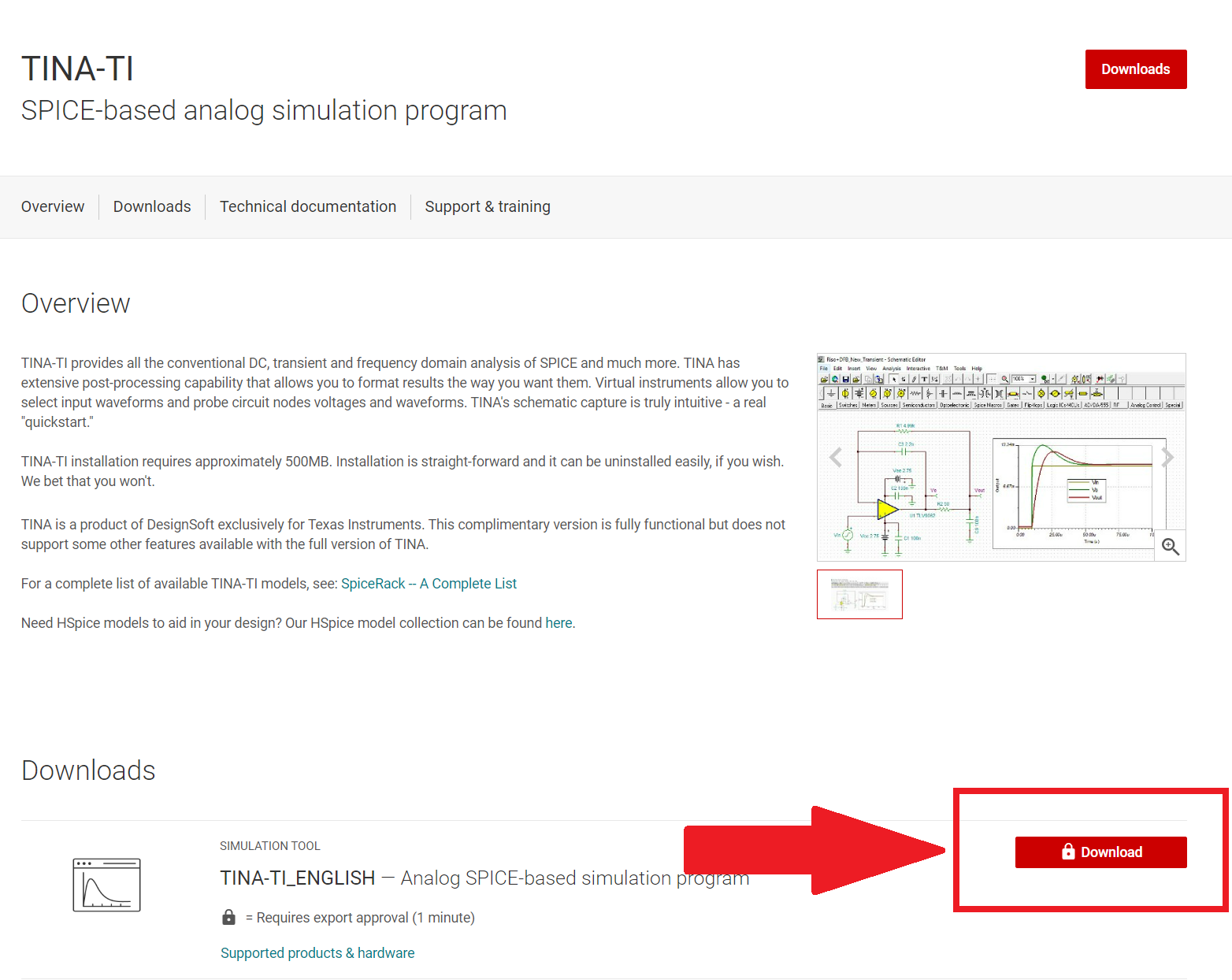
아래 링크에 접속하셔서 TINA-TI_ENGLISH를 다운로드 해주세요.
들어가서 로그인(가입이 안되어있다면 회원가입하시면 됩니다.) 하시고
간단한 정보를 입력하면 됩니다.!!
https://www.ti.com/tool/TINA-TI#downloads
TINA-TI Simulation tool | TI.com
TINA-TI provides all the conventional DC, transient and frequency domain analysis of SPICE and much more. TINA has extensive post-processing capability that allows you to format results the way you want them. Virtual instruments allow you to select input w
www.ti.com
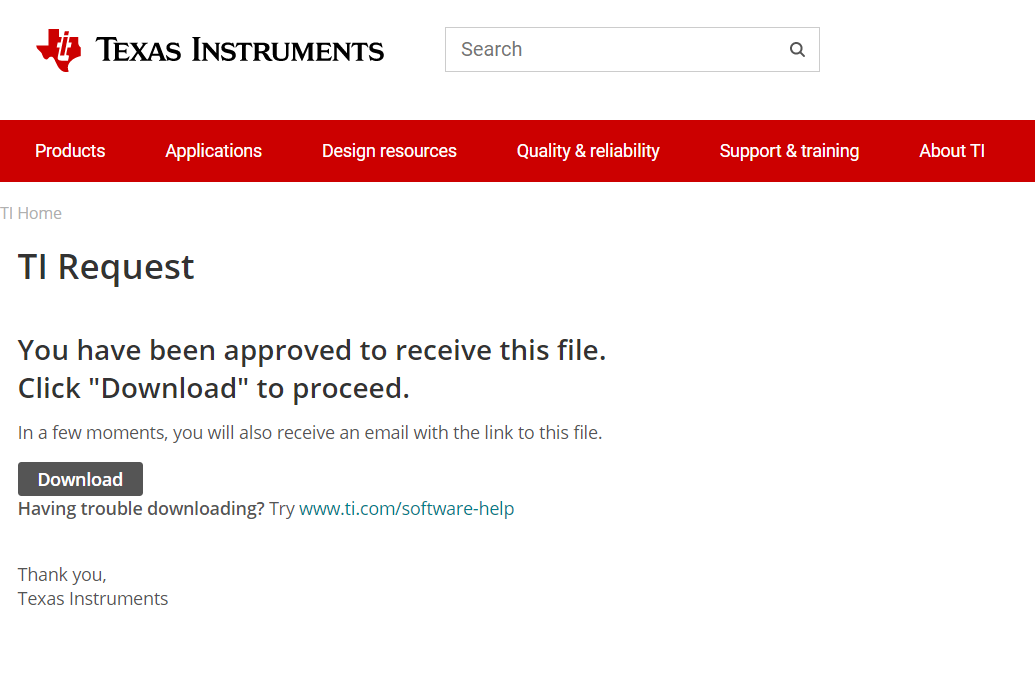
이렇게 나오면 성공한거에요 저기 다운로드 버튼 클릭하시면 됩니다.

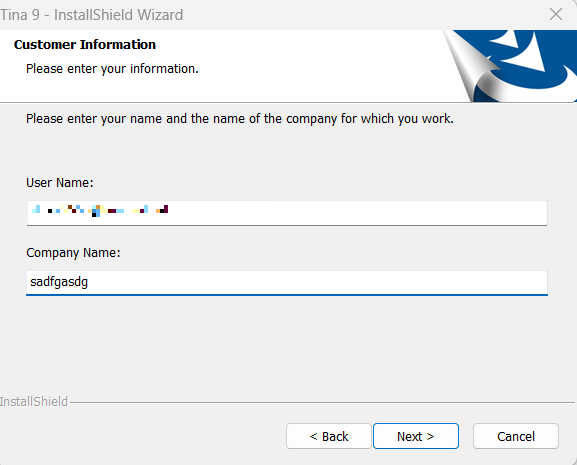
파일 받아서 실행하면 회사 이름을 적는게 나오는데 이렇게 막 적어도 문제 없습니다.
그리고 계속 Next 버튼을 클릭하시면 됩니다. 굳이 설정을 바꿀 필요 없어요.
2. 사용법
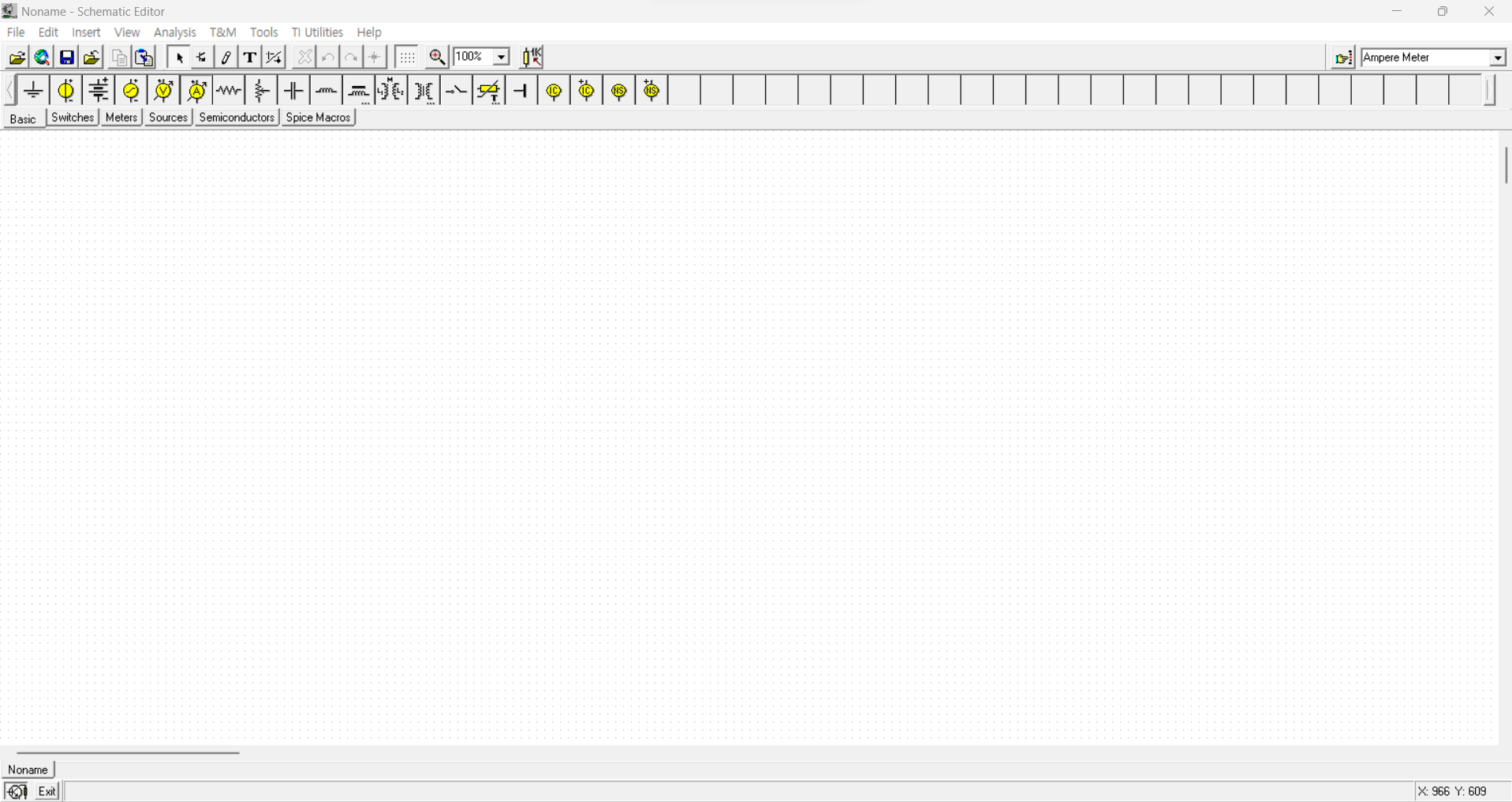
실행을 하면 이런 화면이 나옵니다.
이제 간단한 회로에 대해서 시뮬레이션 해보겠습니다.
1) 부품 배치

프로그램 위쪽에 보시면 이런 화면이 보일건데요.
필요한 부품들은 여기서 불러오시면 됩니다.
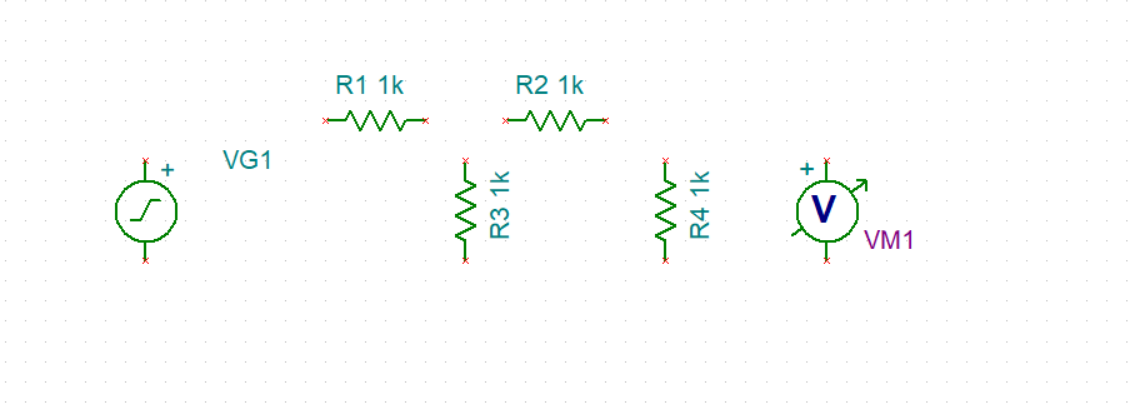
전 이렇게 배치를 해봤습니다.
부품을 돌리고 싶으시면 부품을 오른쪽 클릭해서 Rotate를 클릭하시거나
키보드에서 'Ctrl + R' 을 눌러주시면 부품을 돌릴 수 있습니다.
2) 부품 배선
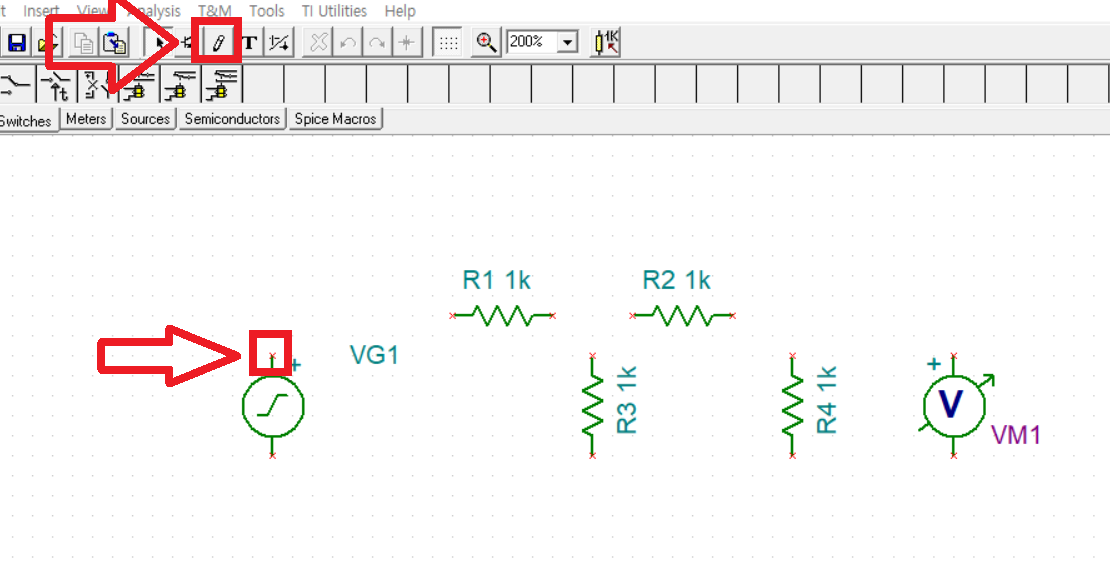
부품 배선은 위에 연필 버튼을 클릭하시거나 부품의 끝에 빨간색 X 표시를 클릭하시면 배선을 할 수 있습니다.
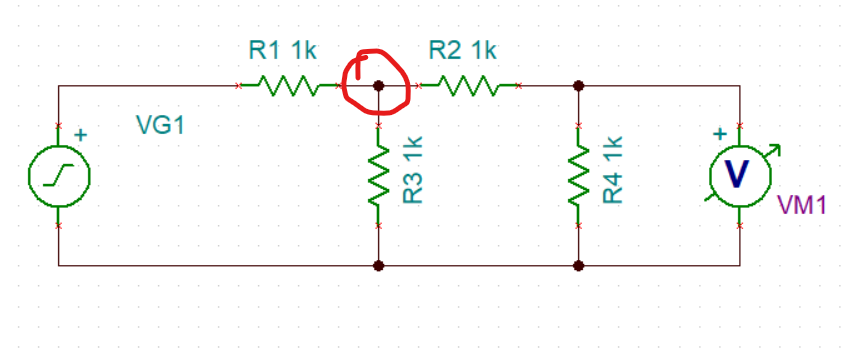
부품 배선을 했는데 부품 3개 이상이 연결되는 부분에 '노드' 를 꼭 주의하시기 바랍니다.
저 노드가 없다면 제대로 연결이 되어 있지 않을 가능성이 큽니다.
간혹 배선이 잘 안되는 경우가 있는데
그럴 땐 그냥 지우고 다시 제대로 그리시는 편이 좋습니다.(툴이 파워풀하지 않은 단점)
3) 부품 파라미터 수정
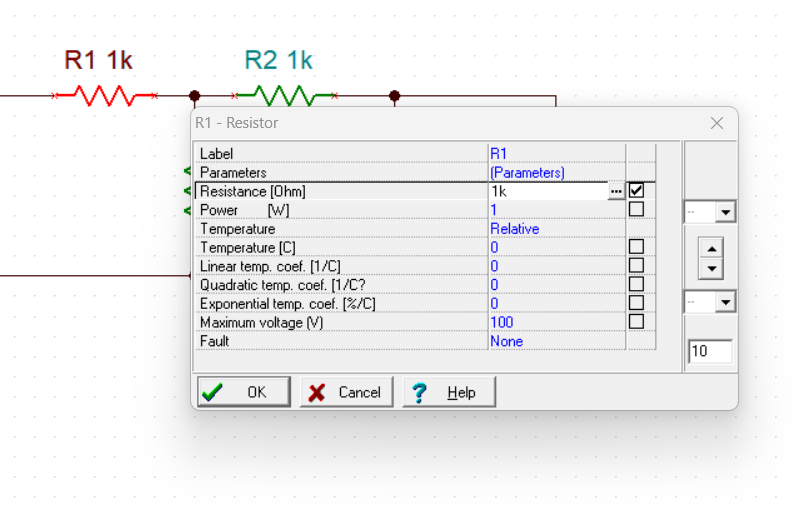
부품 파라미터는 부품을 더블클릭해서 수정하시면 됩니다.
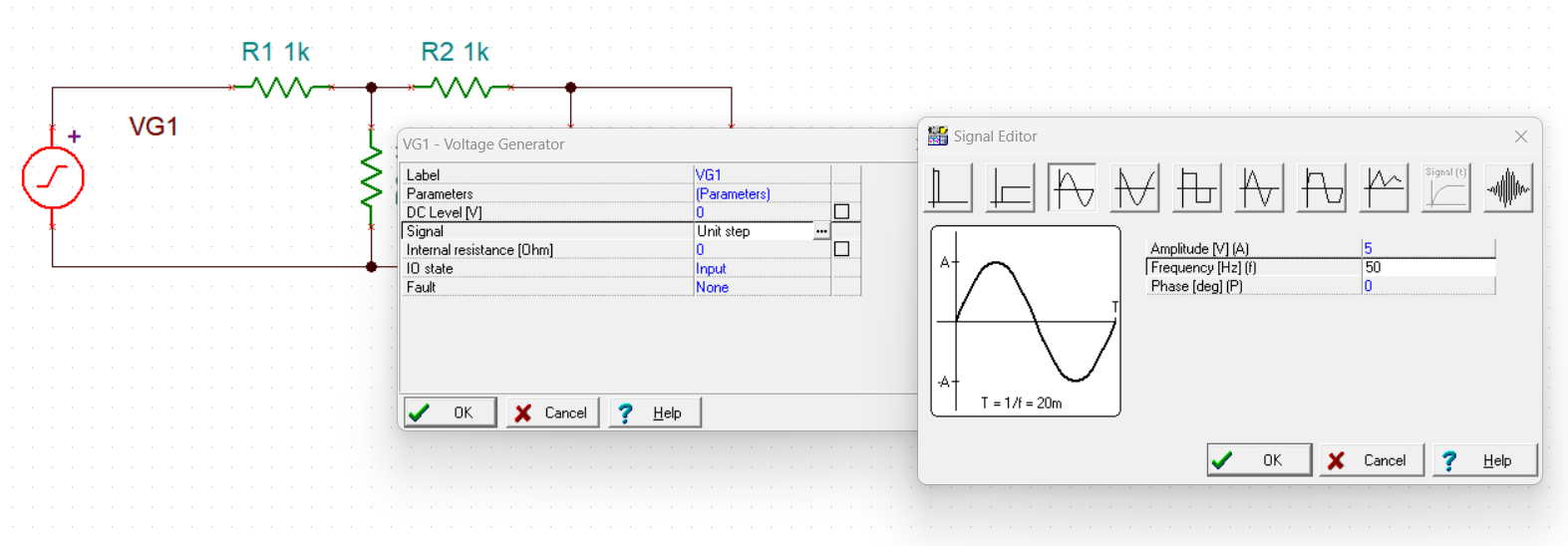
Voltage generator의 경우 Signal에서 ...을 클릭하시면 여러가지 파형을 선택하실 수 있습니다.
전 5V 사인파를 입력해보겠습니다.
4) 시뮬레이션 결과 확인
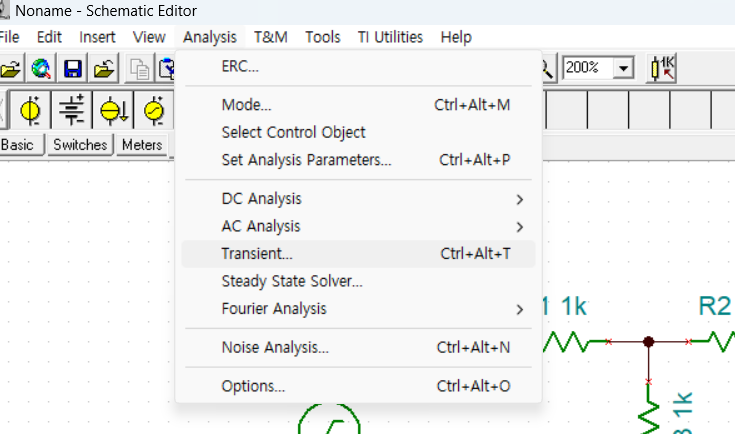
시뮬레이션은 Analysis -> Transient 를 클릭합니다.
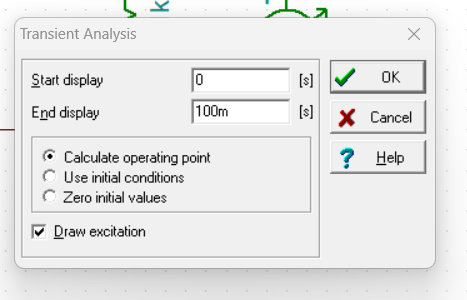
이런 창이 뜨는데 원하는 시간을 입력하면 됩니다.
여기서 Draw excitation은 회로의 전압원(또는 전류원)에 대한 그래프를 볼 것인가 묻는건데
이번엔 체크한 상태로 보겠습니다.
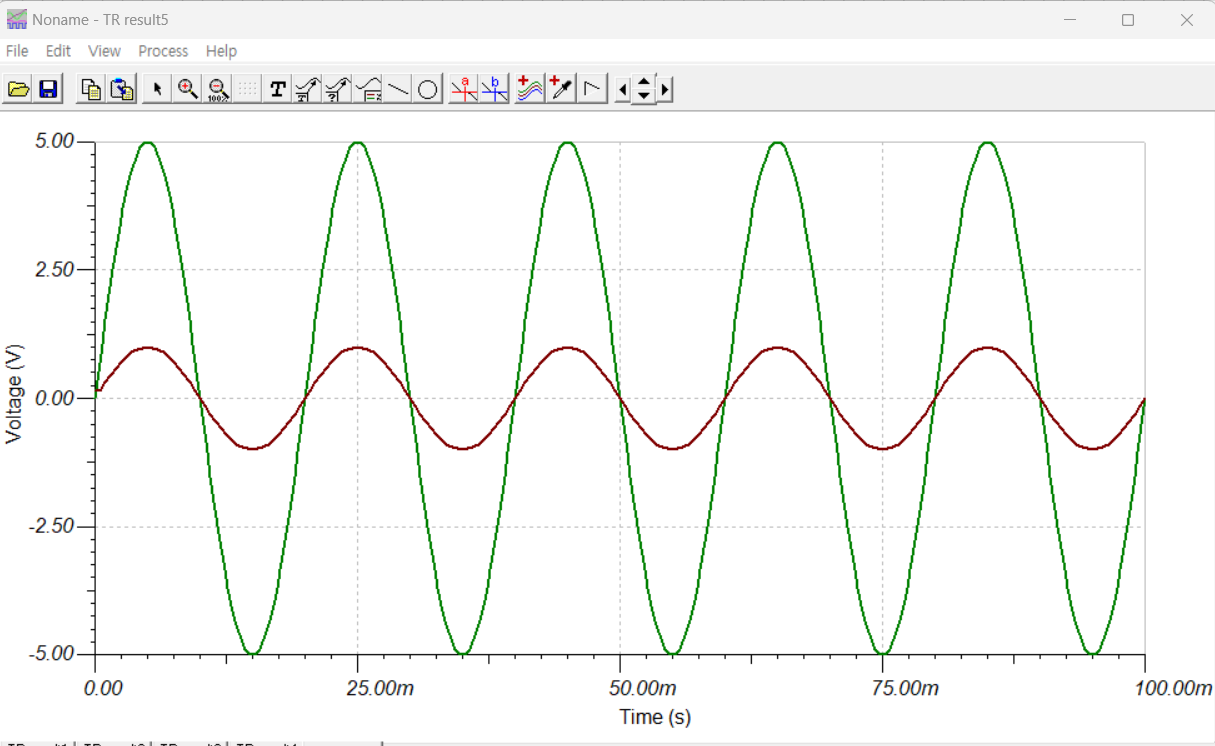
짜잔 이런 화면 뜹니다!!!!
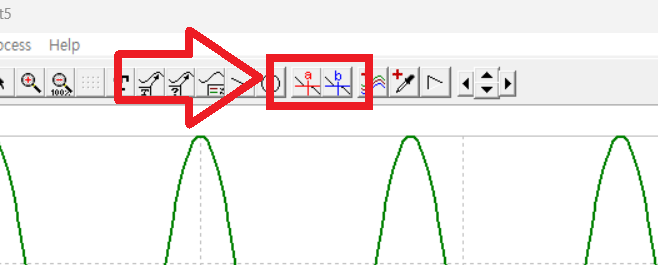
여기서 시간대별로 값을 확인하고 싶다면 위에 a나 b를 클릭하고 보고싶은 신호를 클릭하면 됩니다.
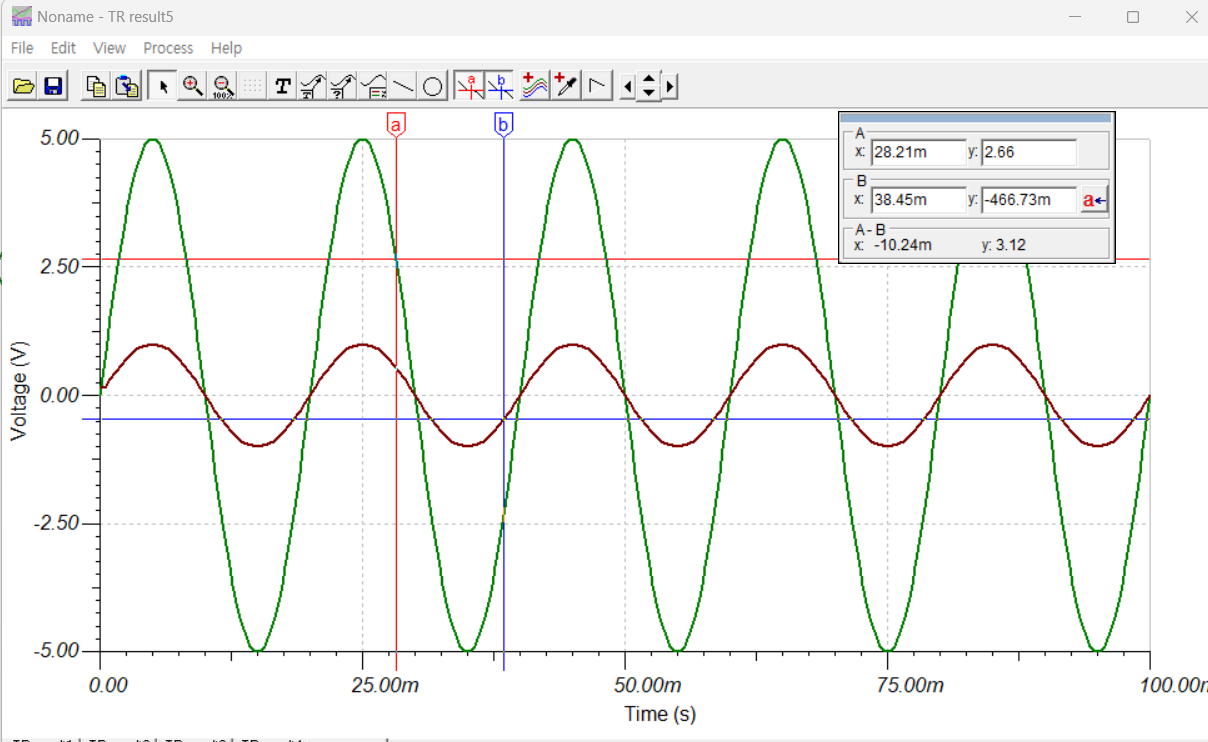
짜잔~~~!!
위에 라벨텍을 클릭하고 좌우로 움직이면 시간대를 옮겨서 볼 수 있습니다.!
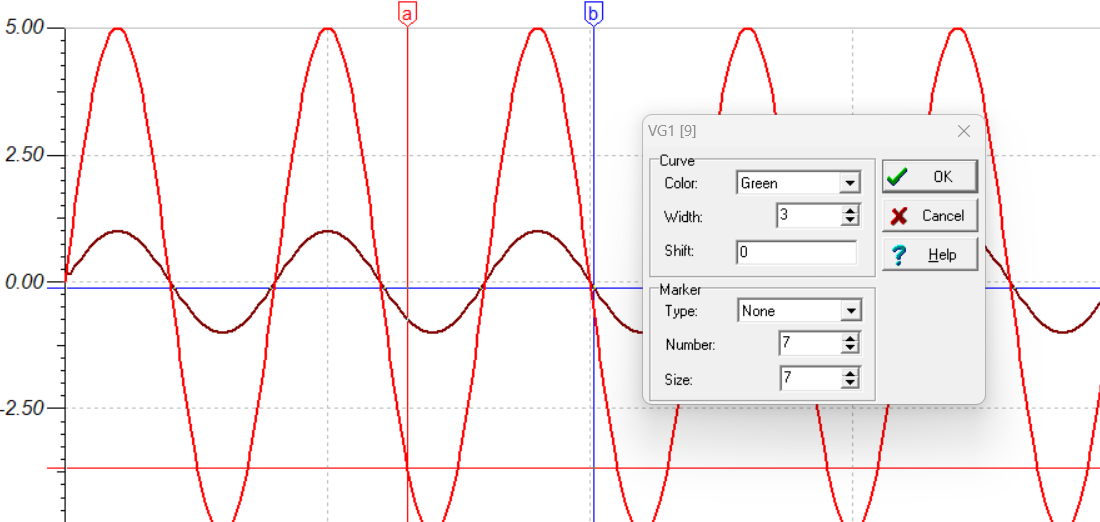
파형의 이름을 보고싶다면 더블클릭 하시면 됩니다.
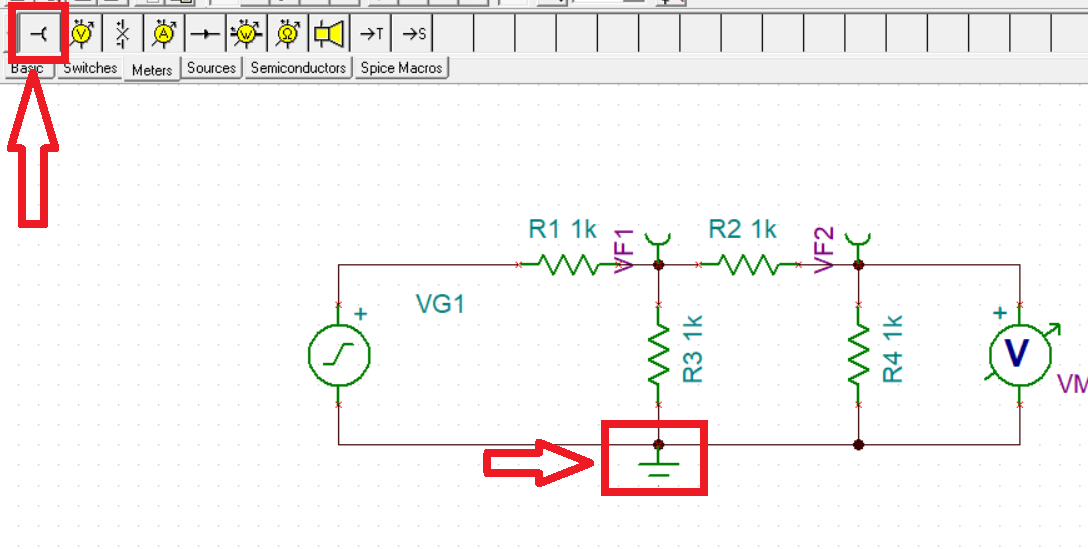
여기서 다른 파형을 더 보고 싶으면 Meter 부품을 추가하면 되는데
전압의 경우 Meter -> Voltage Pin으로 수정없이 회로에 쉽게 추가할 수 있습니다.
대신!!!! Voltage Pin은 기준이 GND 기호의 위치를 기준으로 측정하기 때문에 반드시 GND 기호를 넣어 줘야 합니다.
Volt Meter는 ( - )단자를 기준으로 측정합니다~~
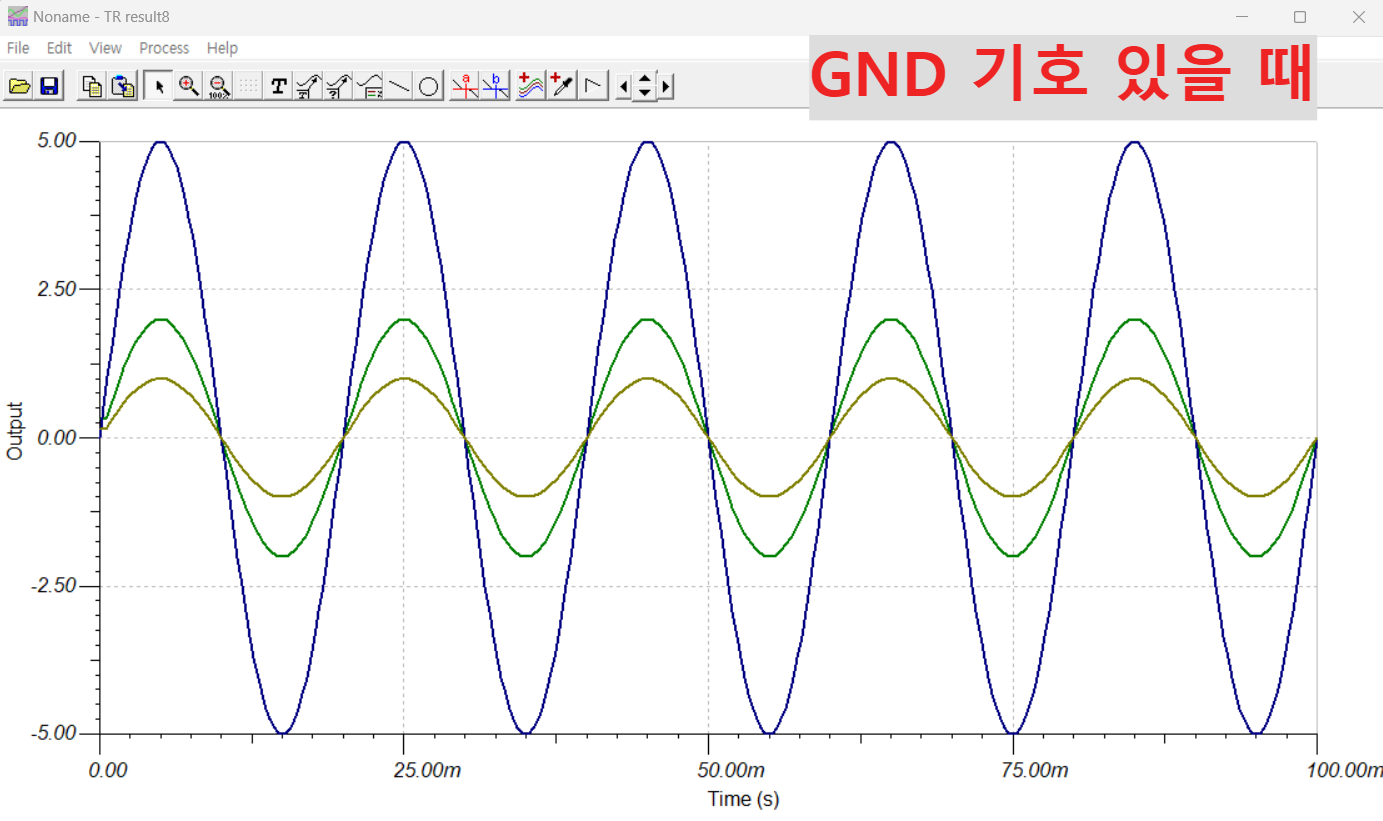
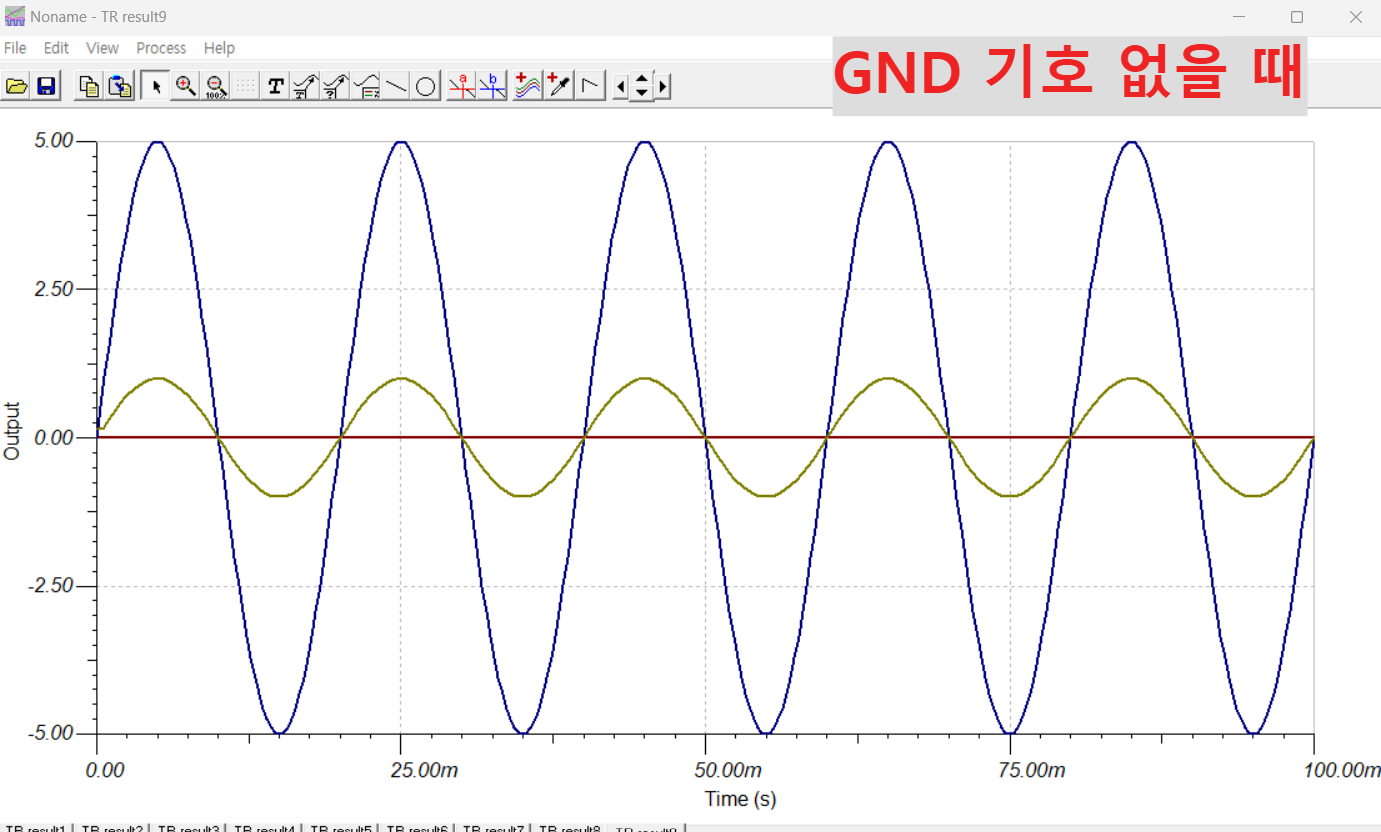
이것으로 TINA-TI에 대한 기본적인 정보를 공유했습니다.
추후에 다른 기능들을 공유해보겠습니다.

'TINA-TI' 카테고리의 다른 글
| [TINA - TI 사용법] TINA 사용법 3. AC SWEEP Simulation (Bode Plot) 교류회로 해석 (0) | 2024.01.24 |
|---|---|
| [TINA-TI] 2. Parameter Sweep Simulation(DC Sweep] (2) | 2023.02.05 |
안녕하세요 김텤입니다.
오늘은 시뮬레이션 툴에 대해서 공유를 하겠습니다.
오늘 소개할 프로그램은 TINA-TI라는 프로그램입니다.
이 툴은 TINA라는 프로그램을 기반으로 만들어졌는데
Texax Instruments사에서 자사 제품들의 시뮬레이션 정보를 TINA 프로그램에 넣어서 배포한 것입니다.
이 툴의 장단점을 소개해드리겠습니다.
장점
- 가볍다. (프로그램 열고 닫기 편함)
- 사용하기 쉽다.
- 라이브러리가 제공된다.(심지어 많다)
- 무료다!!!!!!!!!!!!!
단점
- 다른 툴에 비해 파워풀하지 않다.
- 다른 툴에 비해 정보가 적다.(입지 부족)
간단하게 생각나는대로 정리하면 이렇게 되겠습니다.
저는 무엇보다 무료!!! & 가볍다 라는 장점에 이 툴을 자주 사용하는데요.
Orcad의 Pspice나 Altium의 Xspice에 비해 매우 툴이 가볍습니다.(프로그램 열고 닫고 사용하는 과정들)
전자기사랑 학교 수업 때문에 Pspice를 써봤었는데 간단한 회로 정도는 Tina-Ti가 훨~~씬 편합니다!
대신 위에 툴보다 파워풀한 기능을 사용하기 어려운데 뭐 이건 제가 아직 기능이 어딨는지 몰라서 그런걸지도?
그런데 웬만한 회로의 결과는 거의 다 볼 수 있어서 저는 만족합니다.
단점으로 정보가 적다고 했는데 사용자가 적어서 그런지 다른 툴에 비해 사용법을 찾기 쉽지 않습니다.
어쩔 수 없이 저는 맨땅에 헤딩하듯 직접 시행착오 겪으면서 했는데 덕분에 생각보다 더 많이 알아낸거 같네요.
특히 대학 회로이론, 회로망이론 과목에서
내가 해석한 회로 결과값이 맞는지 확인할 때 아주 유용하게 사용했습니다.
덕분에 둘 다 A+ 받았던 걸지도?

조만간 회로이론에 대한 정보도 공유해보겠습니다.
그럼 이제 TINA-TI에 대해서 공유해보겠습니다.
1. 툴 설치
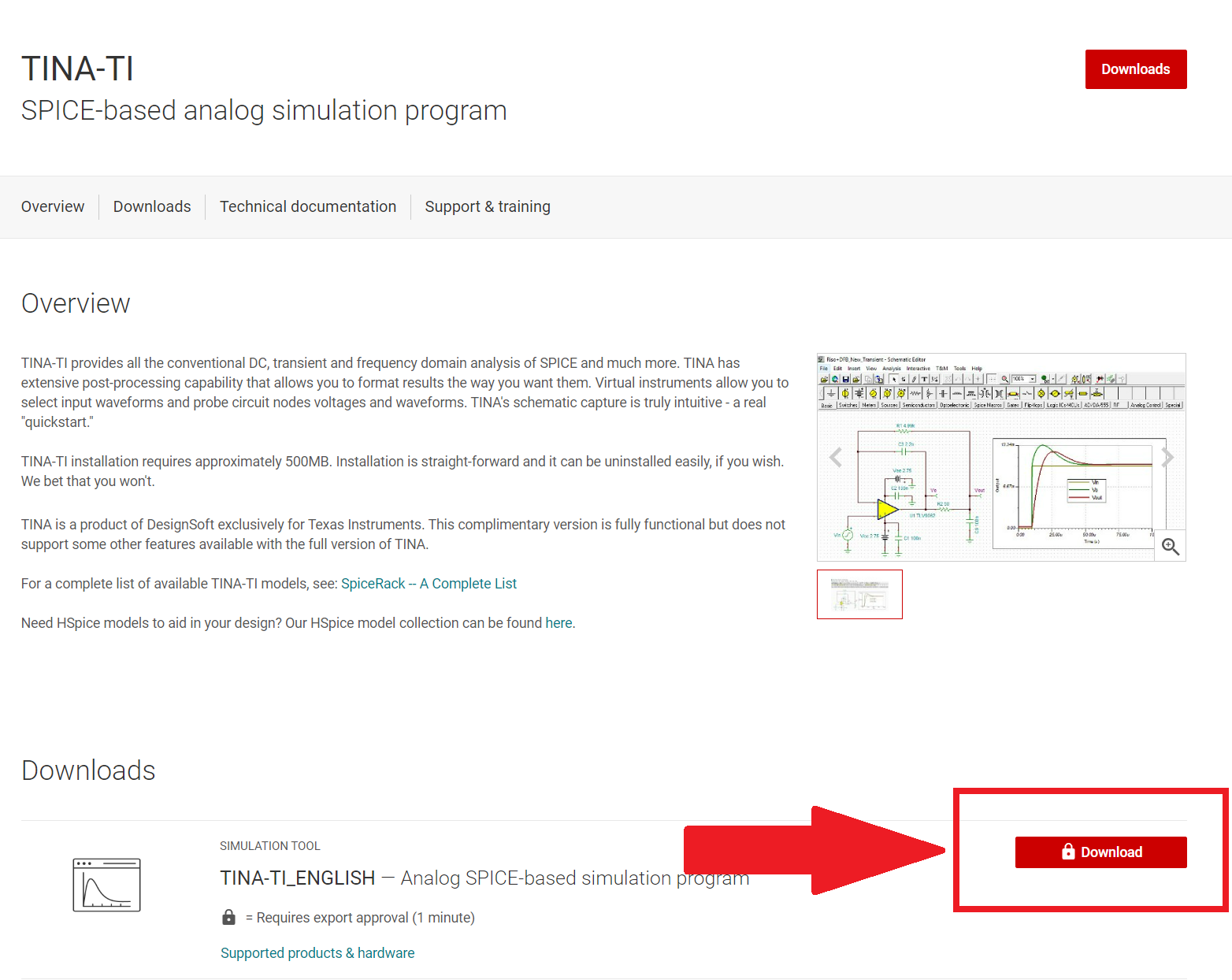
아래 링크에 접속하셔서 TINA-TI_ENGLISH를 다운로드 해주세요.
들어가서 로그인(가입이 안되어있다면 회원가입하시면 됩니다.) 하시고
간단한 정보를 입력하면 됩니다.!!
https://www.ti.com/tool/TINA-TI#downloads
TINA-TI Simulation tool | TI.com
TINA-TI provides all the conventional DC, transient and frequency domain analysis of SPICE and much more. TINA has extensive post-processing capability that allows you to format results the way you want them. Virtual instruments allow you to select input w
www.ti.com
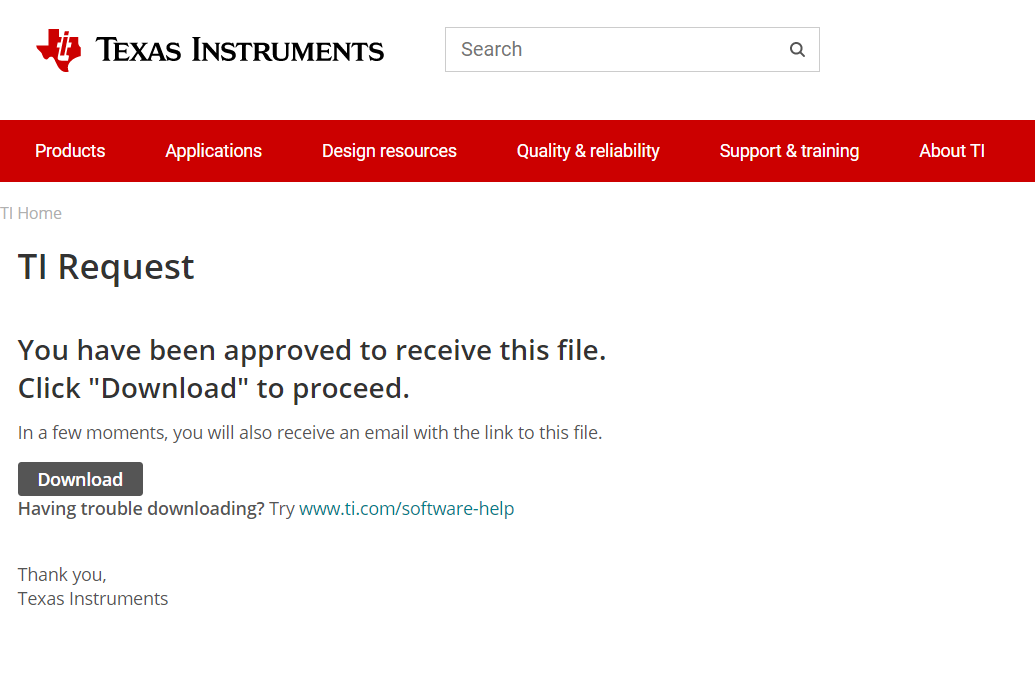
이렇게 나오면 성공한거에요 저기 다운로드 버튼 클릭하시면 됩니다.

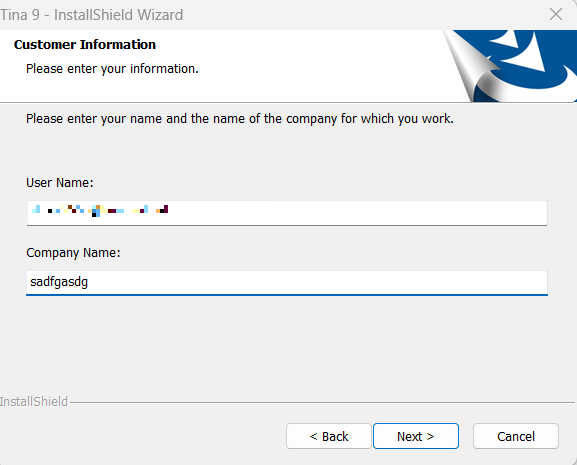
파일 받아서 실행하면 회사 이름을 적는게 나오는데 이렇게 막 적어도 문제 없습니다.
그리고 계속 Next 버튼을 클릭하시면 됩니다. 굳이 설정을 바꿀 필요 없어요.
2. 사용법
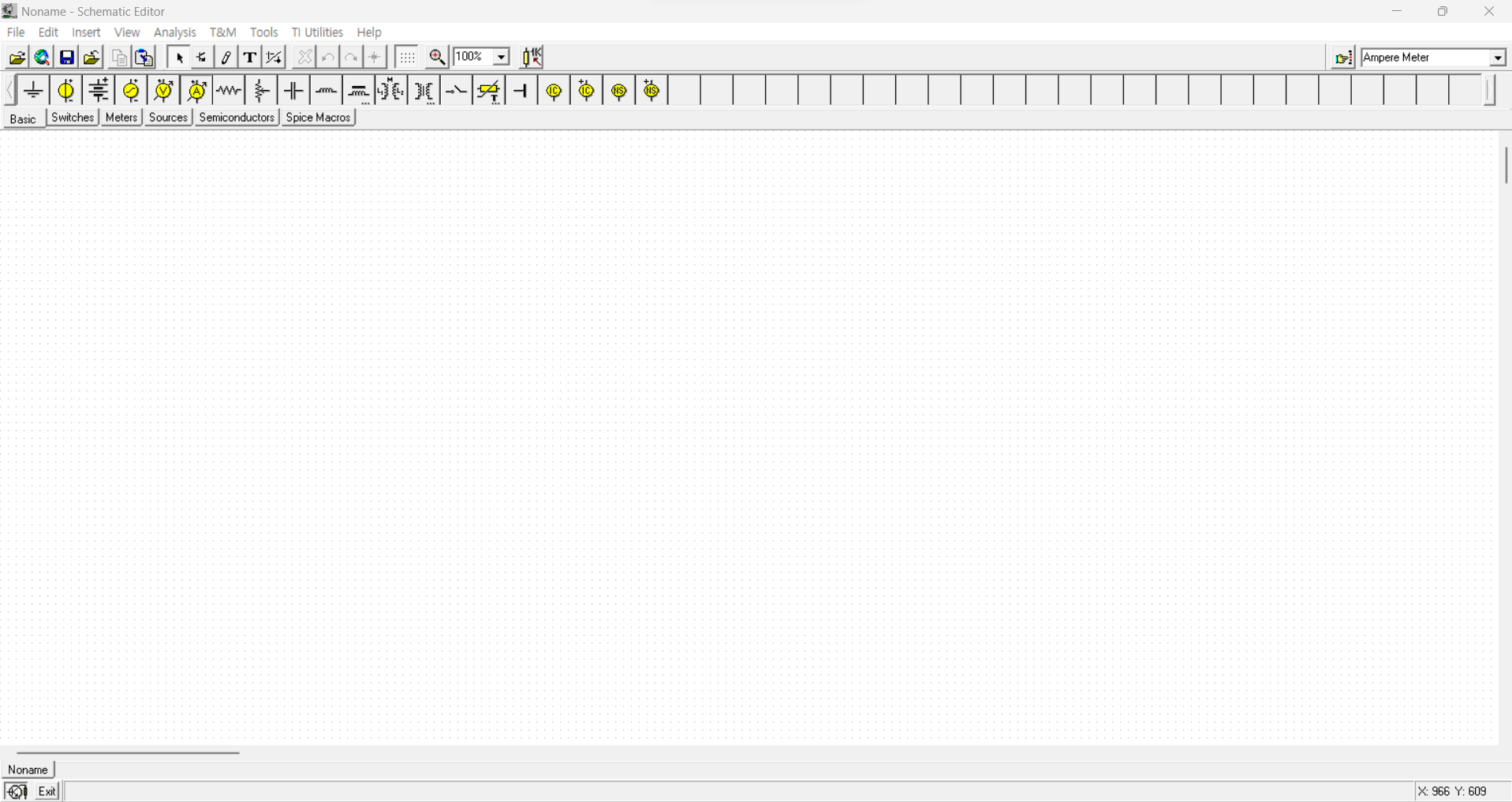
실행을 하면 이런 화면이 나옵니다.
이제 간단한 회로에 대해서 시뮬레이션 해보겠습니다.
1) 부품 배치

프로그램 위쪽에 보시면 이런 화면이 보일건데요.
필요한 부품들은 여기서 불러오시면 됩니다.
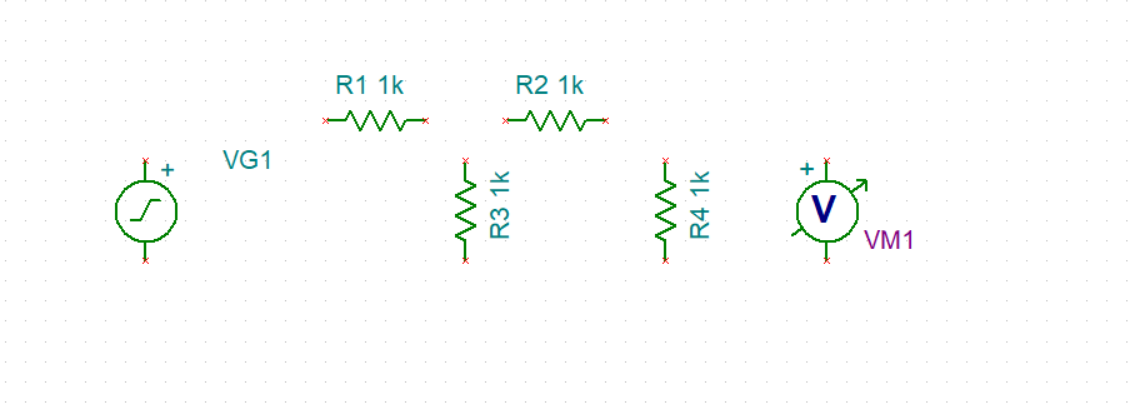
전 이렇게 배치를 해봤습니다.
부품을 돌리고 싶으시면 부품을 오른쪽 클릭해서 Rotate를 클릭하시거나
키보드에서 'Ctrl + R' 을 눌러주시면 부품을 돌릴 수 있습니다.
2) 부품 배선
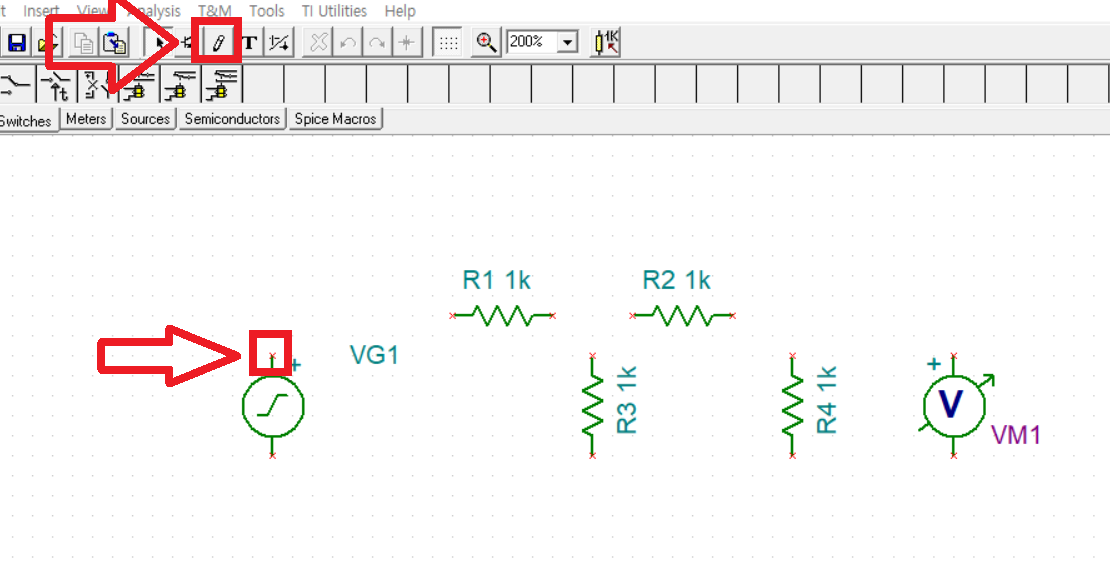
부품 배선은 위에 연필 버튼을 클릭하시거나 부품의 끝에 빨간색 X 표시를 클릭하시면 배선을 할 수 있습니다.
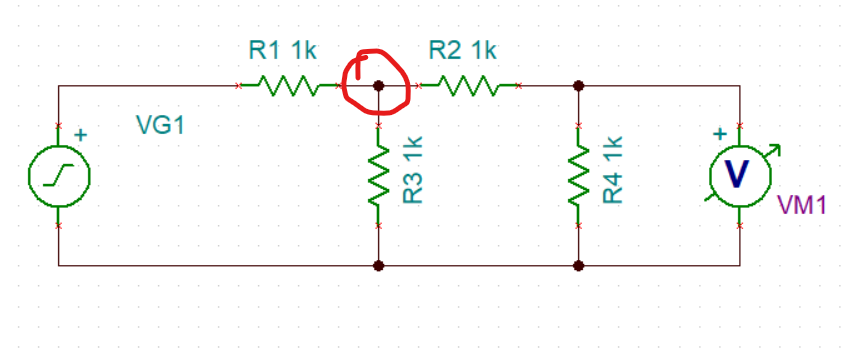
부품 배선을 했는데 부품 3개 이상이 연결되는 부분에 '노드' 를 꼭 주의하시기 바랍니다.
저 노드가 없다면 제대로 연결이 되어 있지 않을 가능성이 큽니다.
간혹 배선이 잘 안되는 경우가 있는데
그럴 땐 그냥 지우고 다시 제대로 그리시는 편이 좋습니다.(툴이 파워풀하지 않은 단점)
3) 부품 파라미터 수정
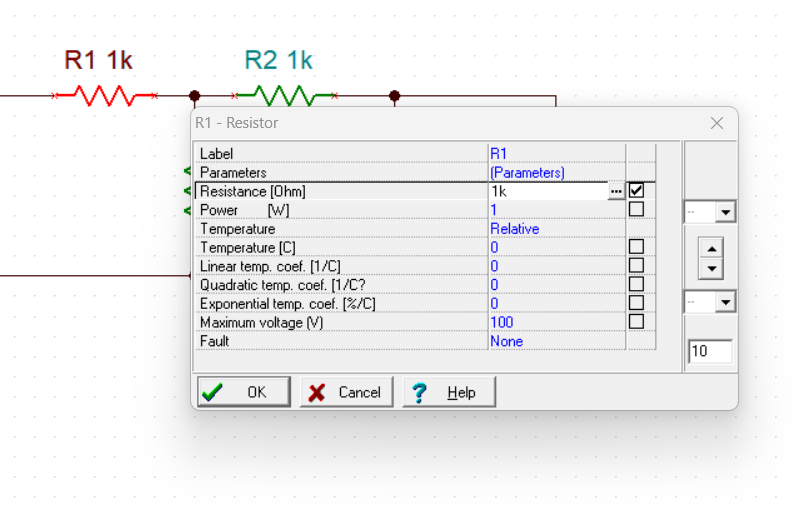
부품 파라미터는 부품을 더블클릭해서 수정하시면 됩니다.
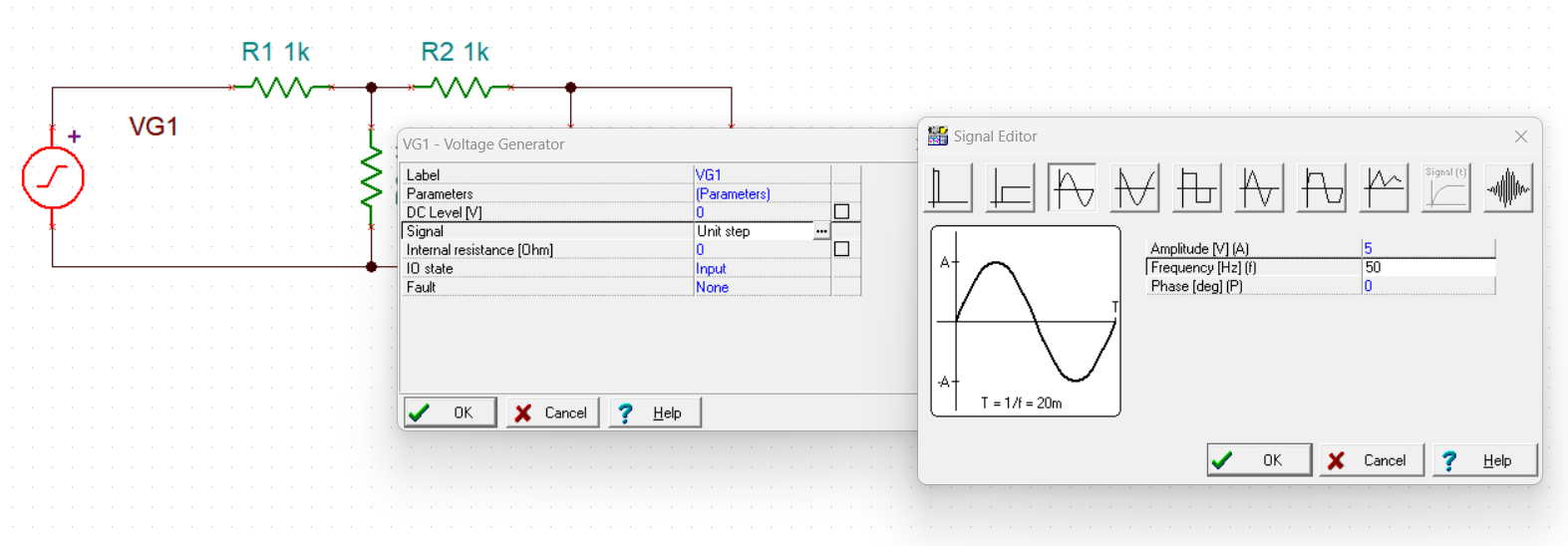
Voltage generator의 경우 Signal에서 ...을 클릭하시면 여러가지 파형을 선택하실 수 있습니다.
전 5V 사인파를 입력해보겠습니다.
4) 시뮬레이션 결과 확인
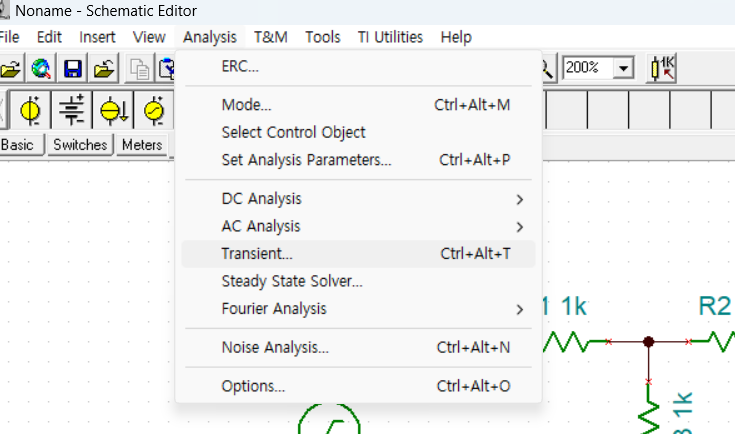
시뮬레이션은 Analysis -> Transient 를 클릭합니다.
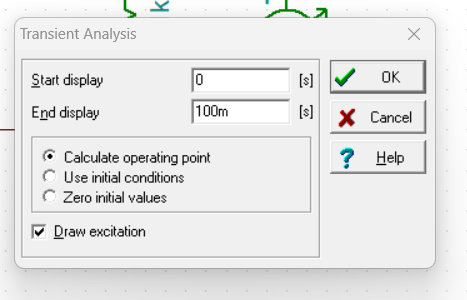
이런 창이 뜨는데 원하는 시간을 입력하면 됩니다.
여기서 Draw excitation은 회로의 전압원(또는 전류원)에 대한 그래프를 볼 것인가 묻는건데
이번엔 체크한 상태로 보겠습니다.
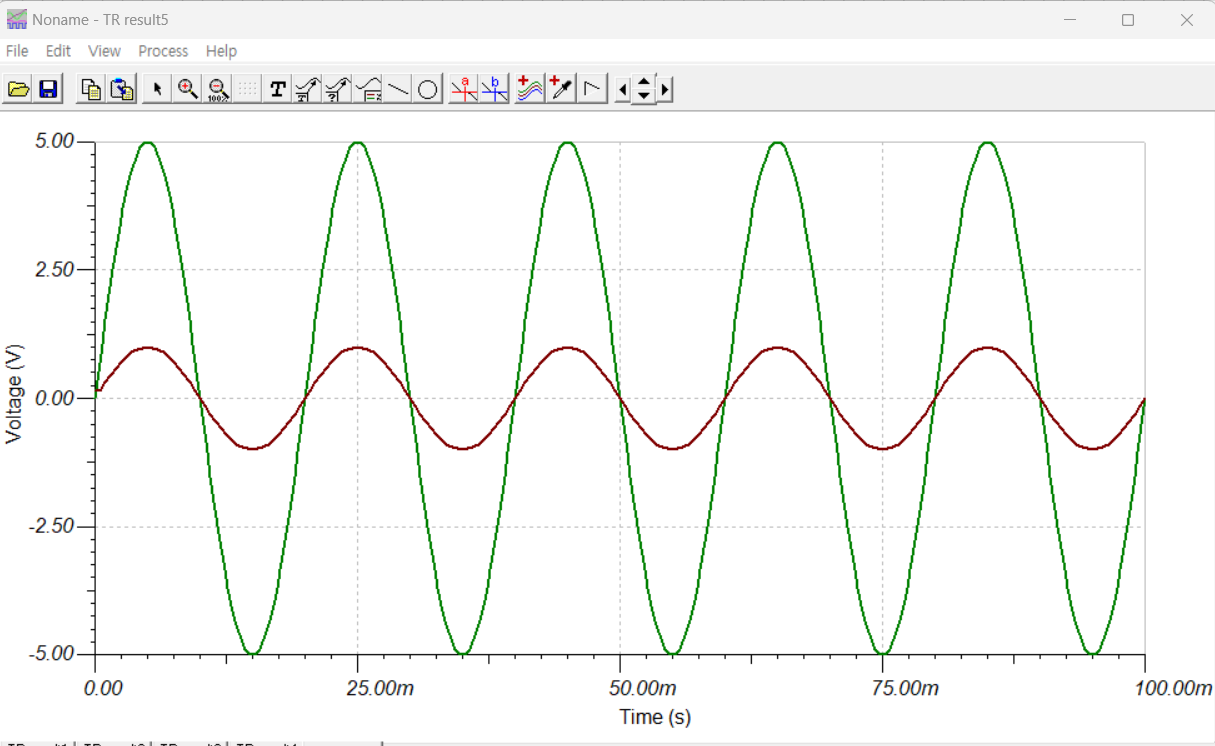
짜잔 이런 화면 뜹니다!!!!
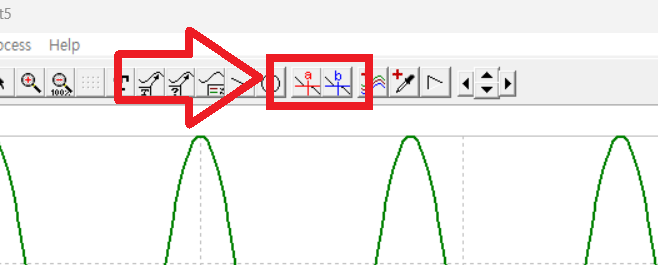
여기서 시간대별로 값을 확인하고 싶다면 위에 a나 b를 클릭하고 보고싶은 신호를 클릭하면 됩니다.
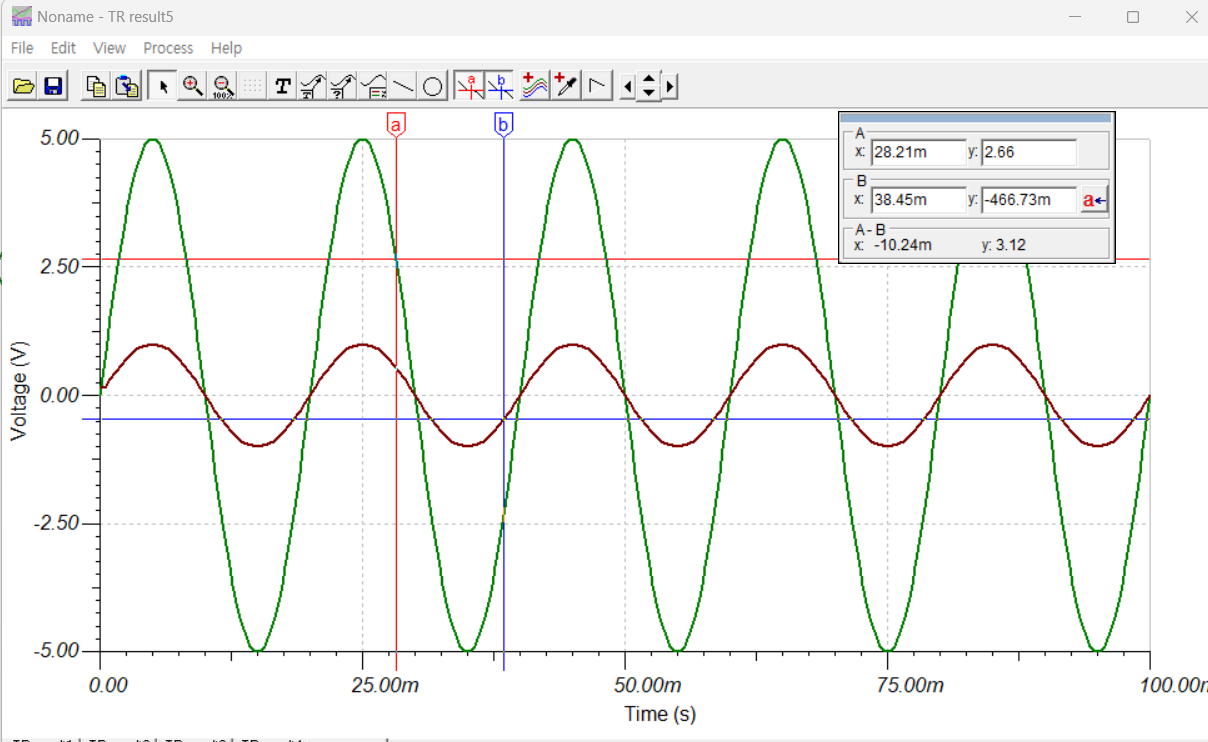
짜잔~~~!!
위에 라벨텍을 클릭하고 좌우로 움직이면 시간대를 옮겨서 볼 수 있습니다.!
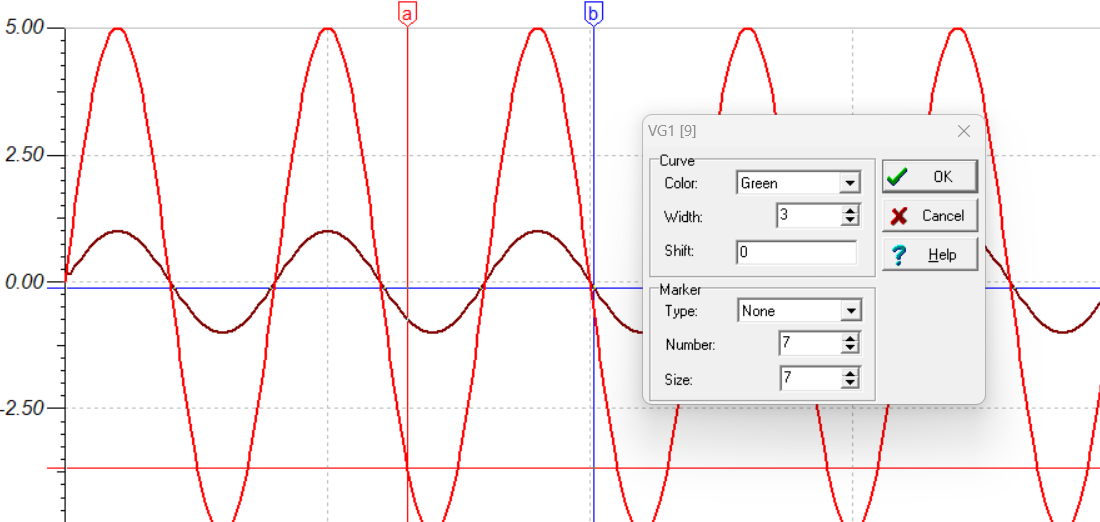
파형의 이름을 보고싶다면 더블클릭 하시면 됩니다.
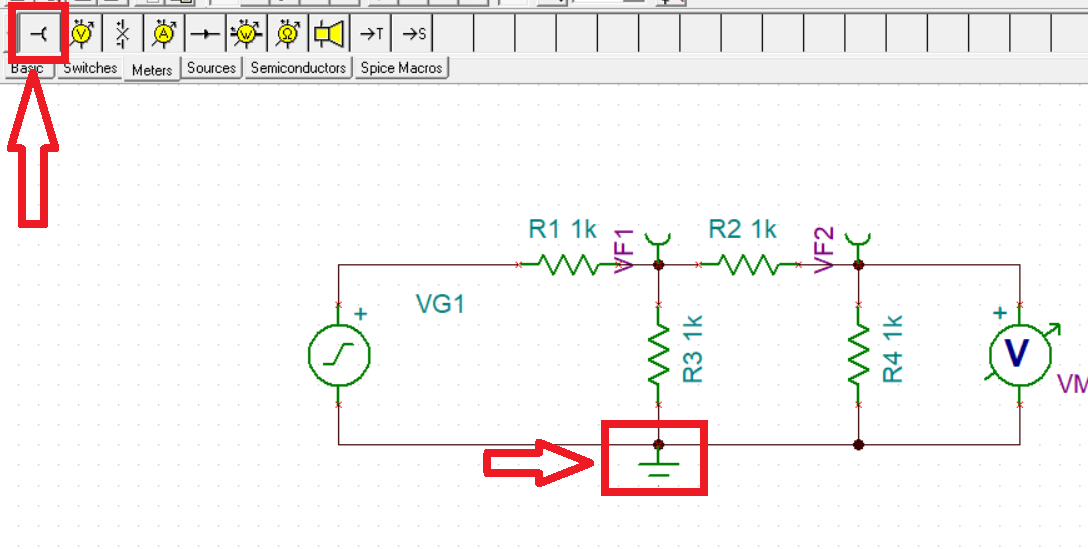
여기서 다른 파형을 더 보고 싶으면 Meter 부품을 추가하면 되는데
전압의 경우 Meter -> Voltage Pin으로 수정없이 회로에 쉽게 추가할 수 있습니다.
대신!!!! Voltage Pin은 기준이 GND 기호의 위치를 기준으로 측정하기 때문에 반드시 GND 기호를 넣어 줘야 합니다.
Volt Meter는 ( - )단자를 기준으로 측정합니다~~
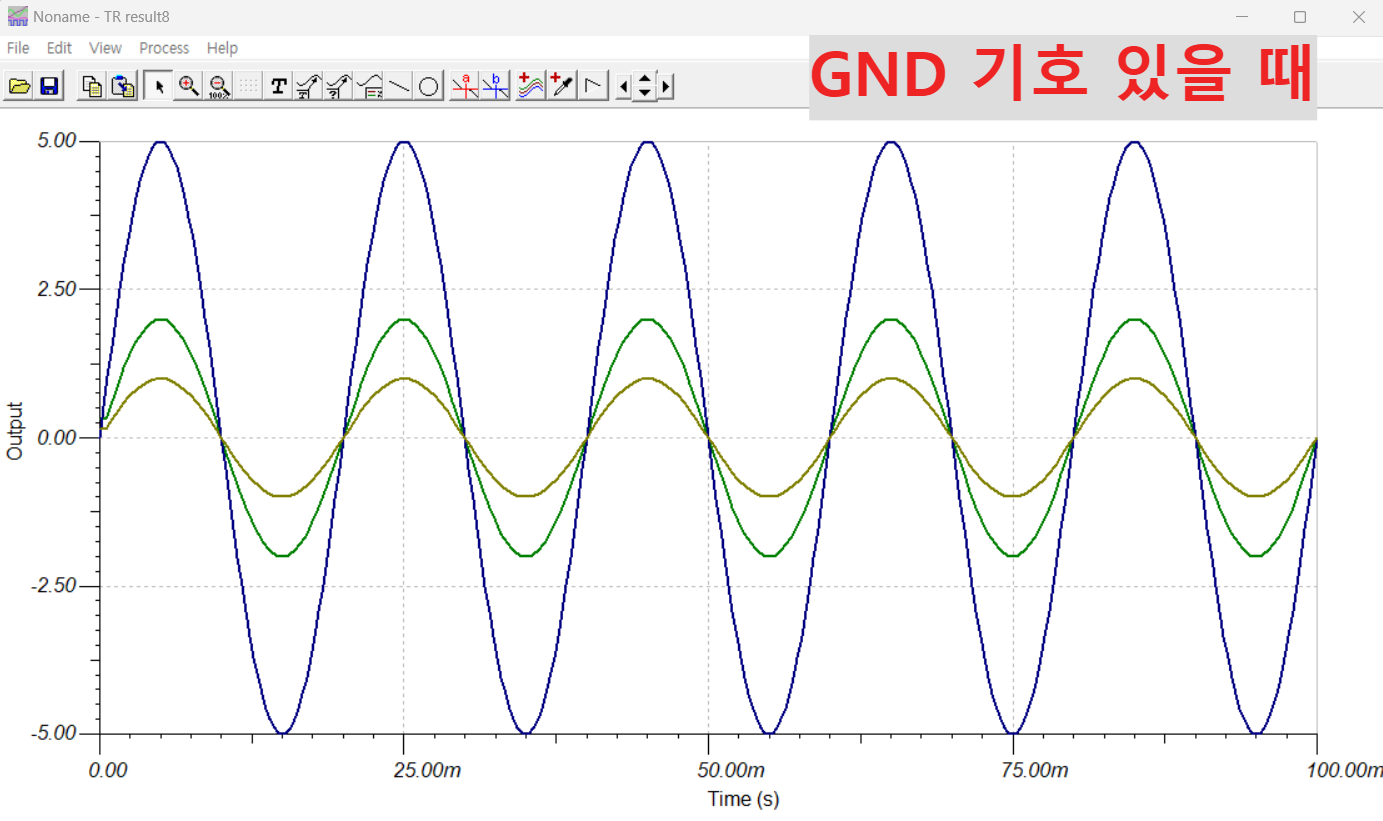
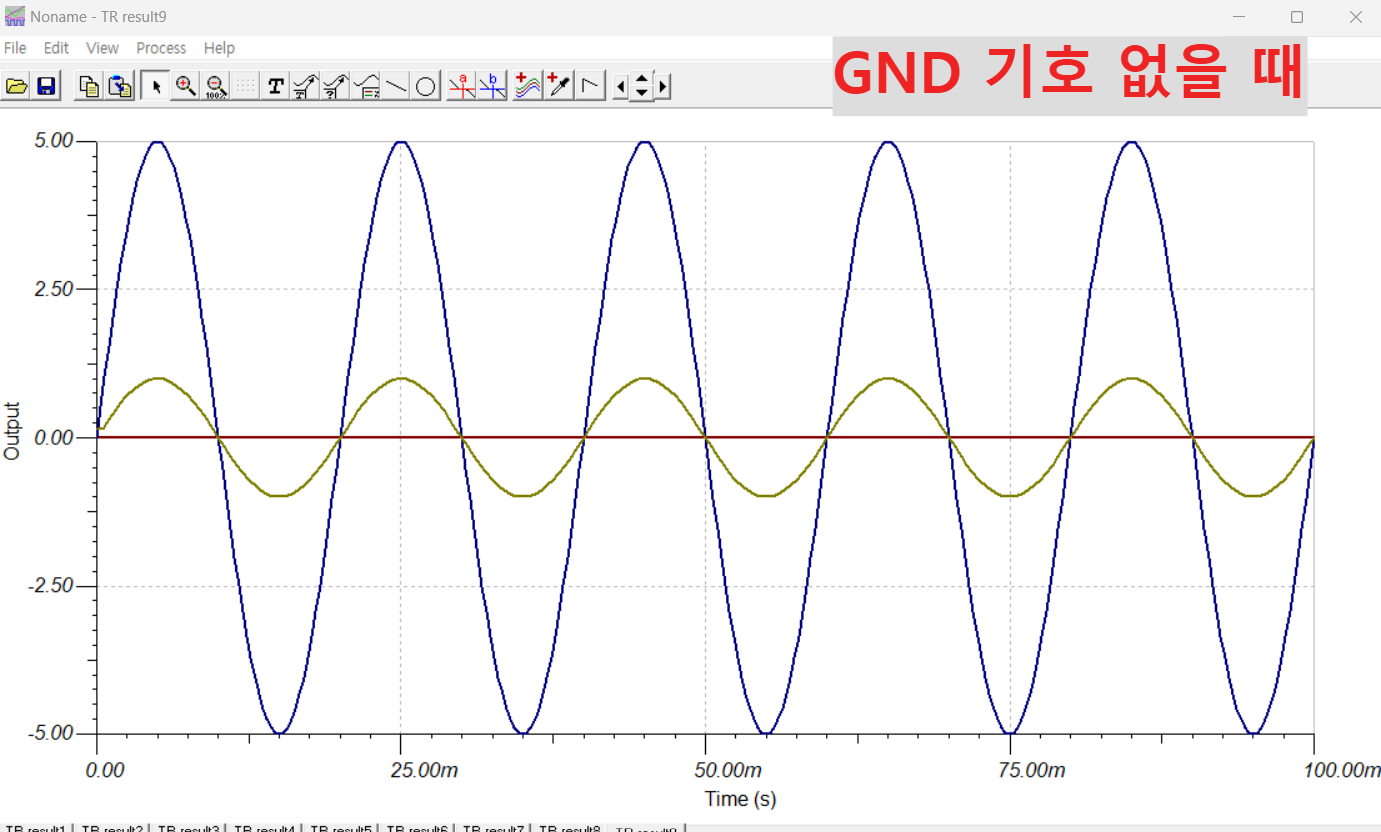
이것으로 TINA-TI에 대한 기본적인 정보를 공유했습니다.
추후에 다른 기능들을 공유해보겠습니다.

'TINA-TI' 카테고리의 다른 글
| [TINA - TI 사용법] TINA 사용법 3. AC SWEEP Simulation (Bode Plot) 교류회로 해석 (0) | 2024.01.24 |
|---|---|
| [TINA-TI] 2. Parameter Sweep Simulation(DC Sweep] (2) | 2023.02.05 |
