김텤입니다.
[Altium 기초]라이브러리 만들기_Schematic Library편
김텤입니다. 오늘은 라이브러리 만드는 방법을 공유해보겠습니다. 우선 File → New → Library → Intergrated Library 순서로 클릭합니다. ※ Intergrated Library란? 프로젝트(.PrjPcb) 파일과 같은 개념의 파일
tech-factory.tistory.com
회로도 라이브러리에 이어 PCB 라이브러리(footprint 풋프린트) 만드는 법을 공유하겠습니다.
우선 PCB 라이브러리 파일에 들어가서
PCB Library 패널 → Add 또는 빈 부품을 클릭합니다.
다음 단축기 P 또는 Place → Pad를 클릭하여 Pad를 배치합니다.
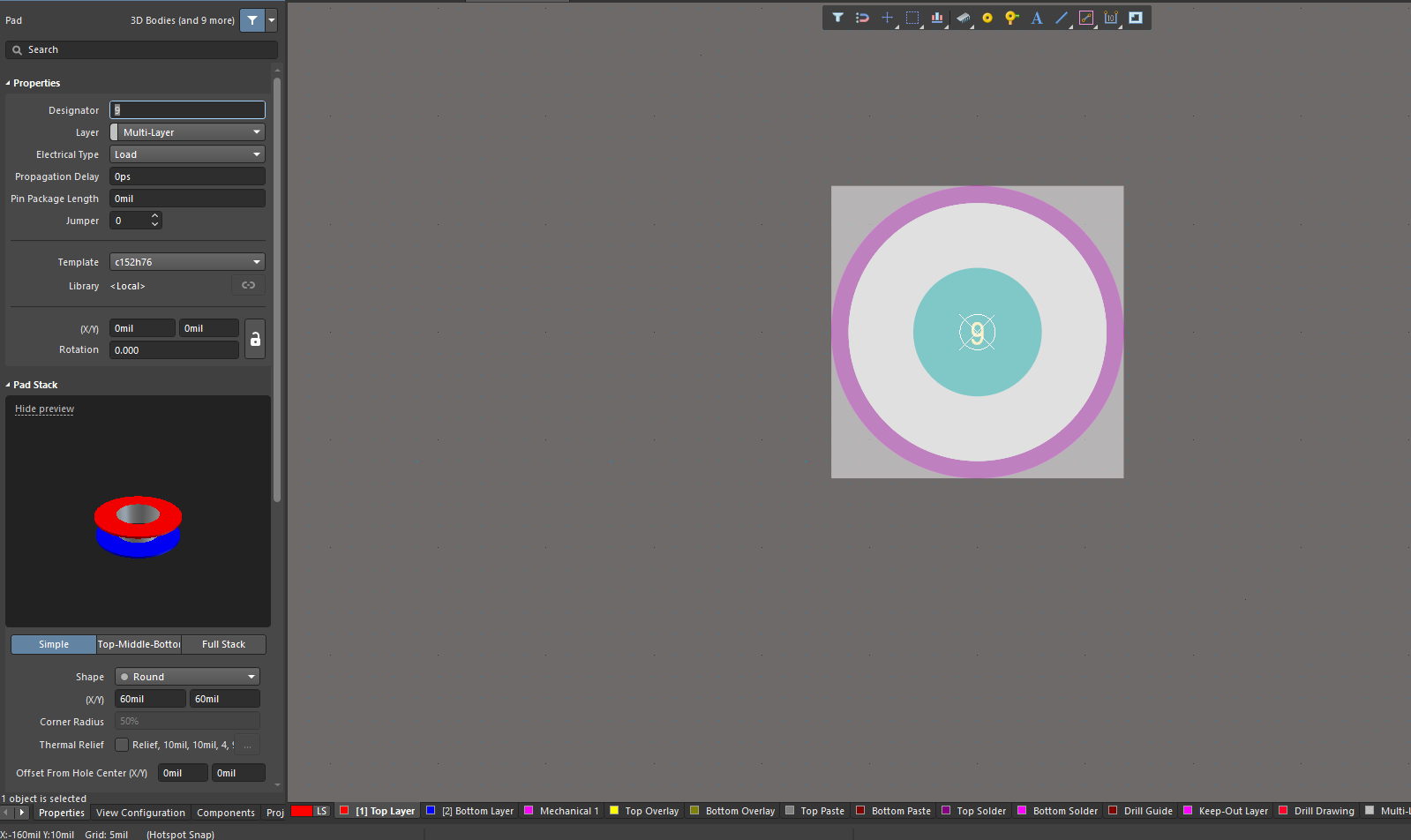
이렇게 Pad를 배치할 수 있습니다.
이번에 만들 부품은 1005 사이즈 저항이므로 Pad의 설정을 변경해줍니다.
지금 배치된 Pad는 DIP타입용 Pad인데요.
DIP 타입용 Pad는 Layer를 Multi Layer로 설정하면 됩니다.
하지만 이번에 만들 부품은 SMD 부품이므로 다른 레이어로 변경해야 하는데요.
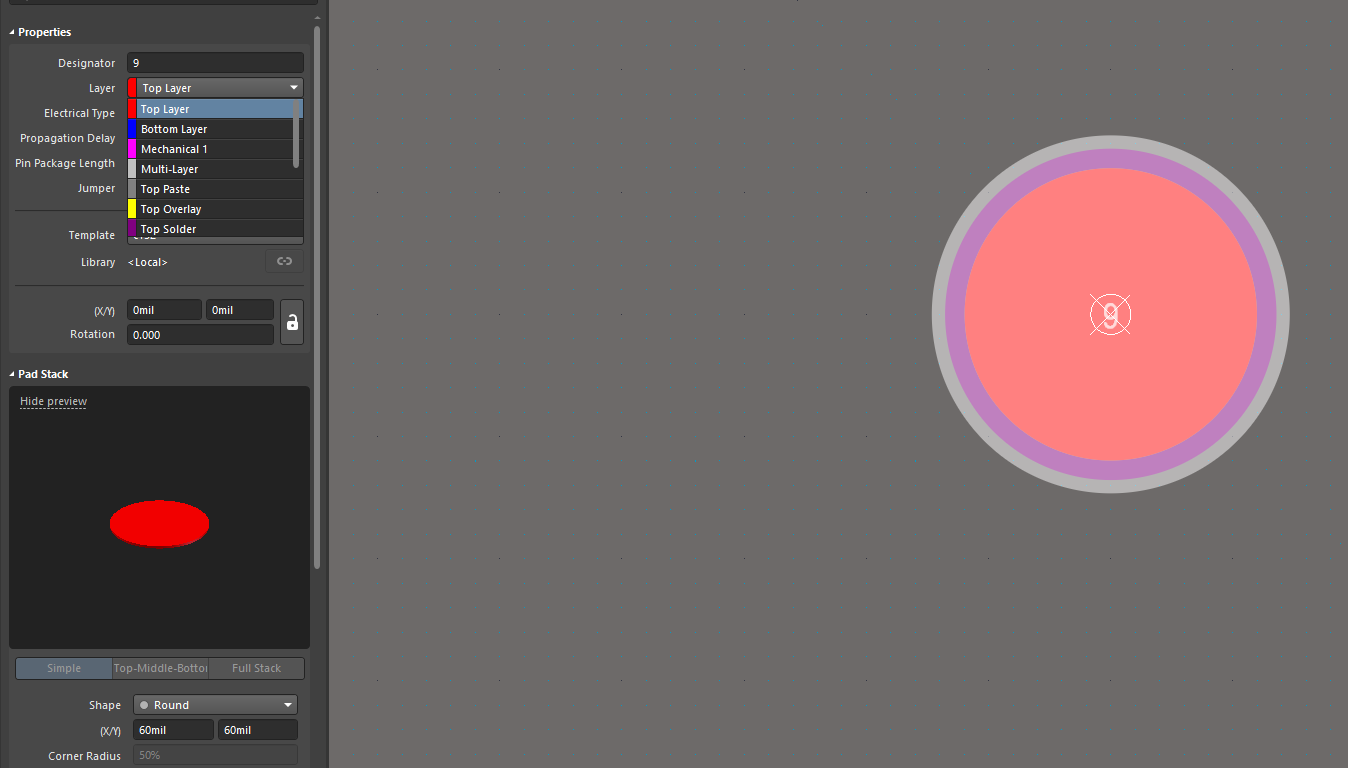
Pad를 더블클릭해서 Properties → TOP Layer로 설정하시면 됩니다.
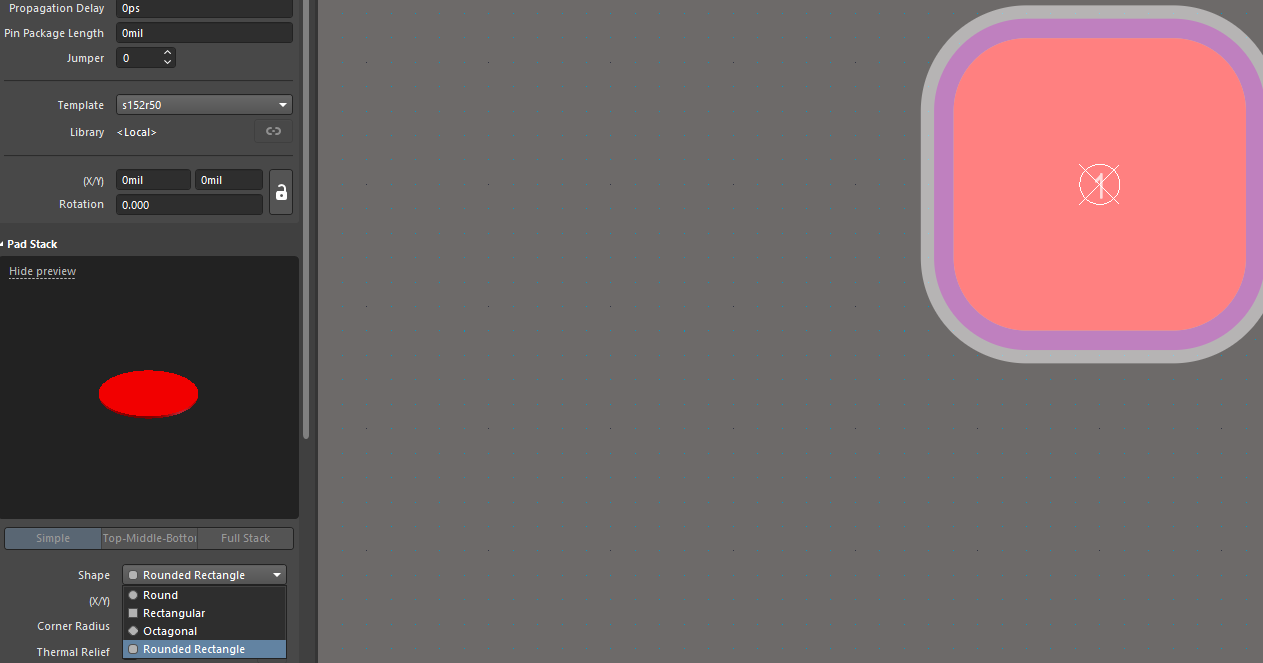
다음 Pad 모양은 Pad Stack에서
Shape → 원하는 모양으로 설정하시면 됩니다.
저항이므로 Round Rectangle로 설정하겠습니다.
그냥 Rectangle로 설정해도 문제는 없습니다.

Pad 사이즈는 0.6mm x 0.5mm 로 설정하겠습니다.
Pad 사이즈를 설정할 때는 실제 부품의 리드 사이즈보다 크게 해줘야 하는데요
경우에 따라 x축, y축 둘 다 크게 하기도 하고
이렇게 한 쪽만 크게하는 경우도 있습니다.
딱히 정해져있는 정답은 없습니다.
간혹 부품의 데이터시트에 Pad 사이즈를 정해주는 부품들이 있는데요.
그땐 데이터시트를 따라 하시면 됩니다.
다음 패드를 배치하여야 하는데요.
1005 사이즈 저항을 실장했을 때 부품의 양쪽 끝에 Pad가 노출 되어야 납땜이 되겠죠?
그러니 Pad 간격을 Pad의 정중앙을 기준으로 1mm간격으로 해주셔야 합니다.(1005 저항 사이즈 = 1mm x 0.5mm)
그러면 실제 부품을 배치 했을 때 부품 양쪽에 0.3mm씩 노출되겠죠?
배치를 하기전 정확한 위치를 정하기 위해 Grid를 변경해주겠습니다.
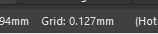
우선 Grid를 mil 단위에서 mm 단위로 변경하려면
키보드 Q키를 누르면 됩니다.
한번 더 누르면 다시 mil 단위로 변경됩니다.
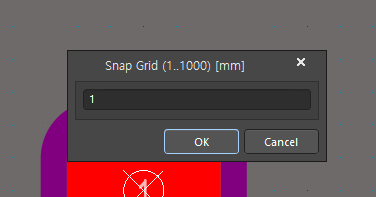
Grid 변경은 키보드 G키를 두번 눌러주면 입력할 수 있습니다.
위 사진처럼 나오는 창에서 1을 입력하시면 됩니다.
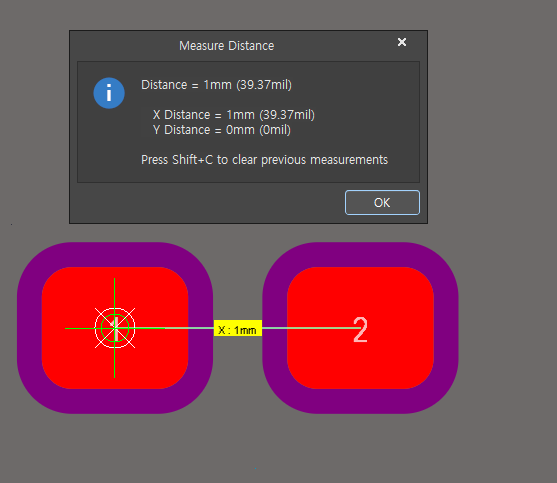
그리고 Grid에 맞게 Pad를 배치해주면 이렇게 됩니다.
Pad 정중앙 간격이 1mm가 된 것을 확인하실 수 있습니다.
물론 Pad 설정에서 좌표를 입력하셔도 무방합니다.
참고로 저렇게 길이를 재는 것은 단축기 Ctrl + M키 입니다.
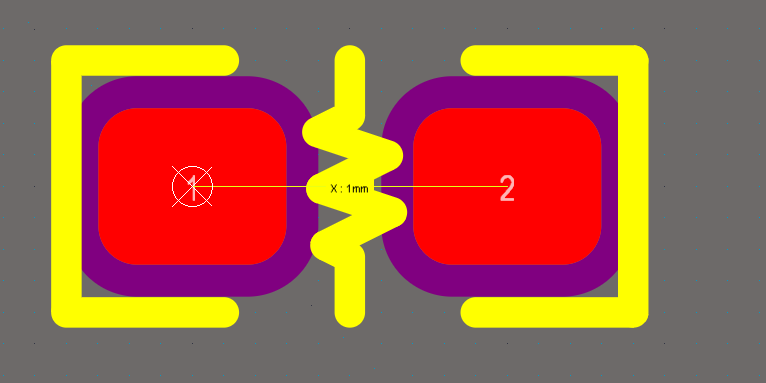
다음은 다시 Grid를 0.1mm로 변경하여 위 사진처럼 Silk를 그려주시면 됩니다.
단축기 P → Line을 클릭하시면 됩니다.
배선 두께는 0.1mm로 설정하였고 가운데 저항을 의미하는 심볼을 그려줬습니다.
가운데 기호는 굳이 안해도 되는데 실제 PCB를 볼 때 저렇게 표시되어 있는게 더 편하더라고요
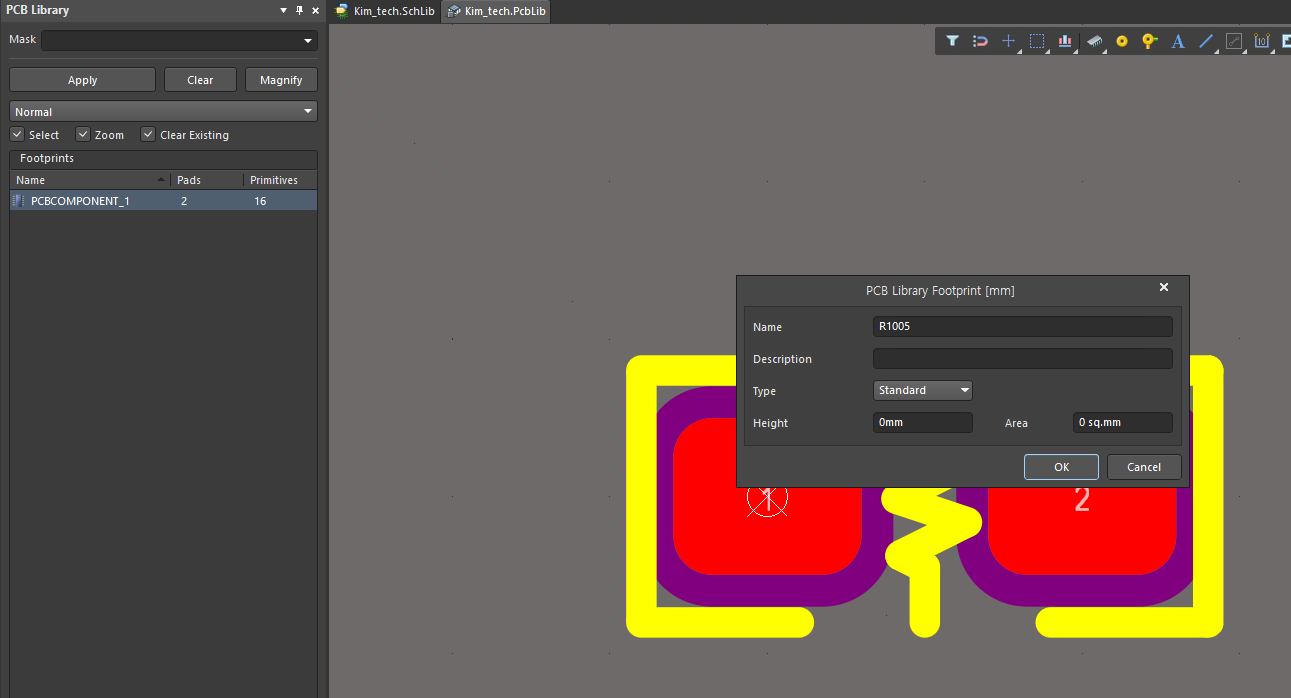
다음은 PCB Library 패널에서 부품 이름을 R1005로 변경해줍니다.
그러고 꼭!!! 파일을 저장해주셔야 합니다.
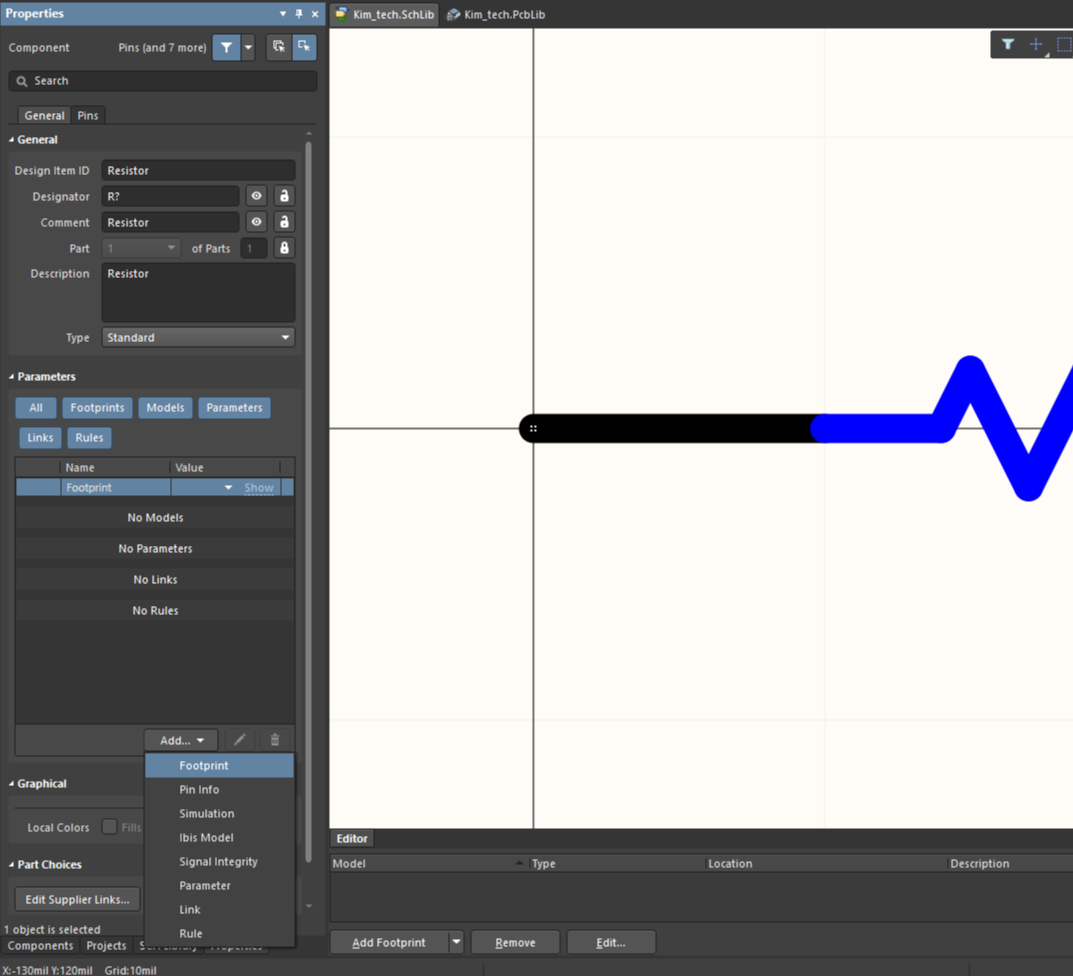
이젠 만든 풋프린트를 이전에 만들었던 회로도라이브러리와 연동시킬건데요.
여기서 회로도 라이브러리의 Pin Designator와 PCB 라이브러리의 Pad Designator가
반드시 일치하여야 합니다.
부품의 Properties 패널에서 Add → Footprint를 클릭합니다.
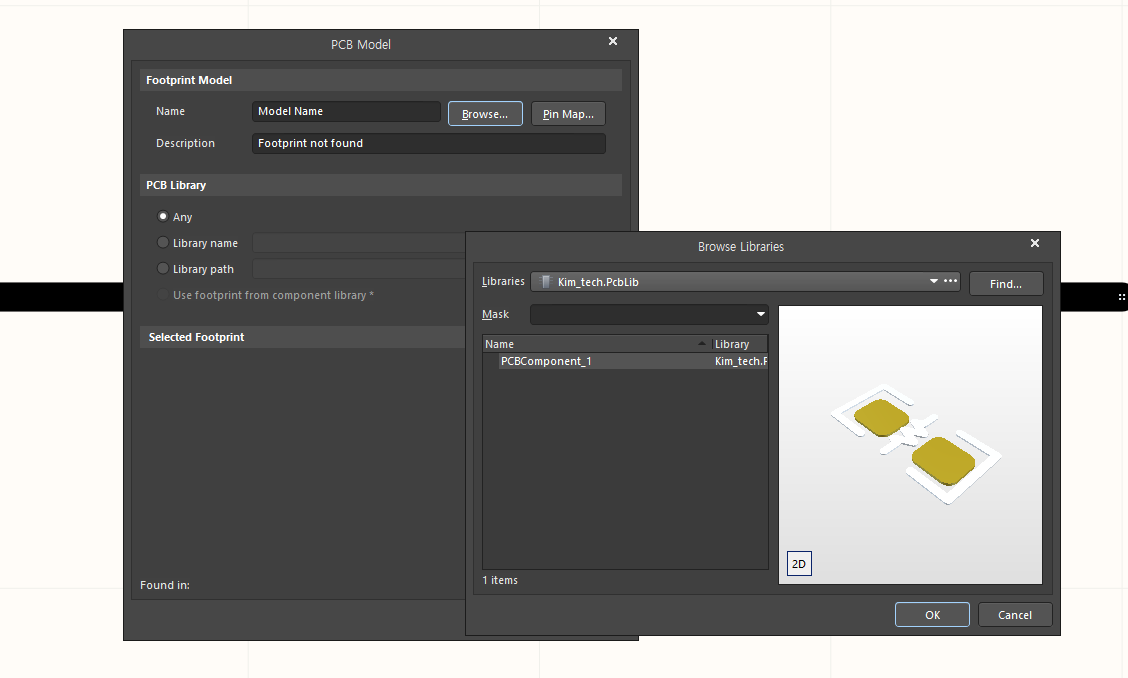
그럼 이런 창이 뜹니다.
아까 만든 풋프린트가 생성된 것이 보입니다.
여기서 아까 만든 부품이 안보이는 경우 2가지 원인이 있을 수 있는데요.
1. PCB Library를 저장하지 않았다.
2. Schematic Library 파일과 PCB Library 파일이 같은 라이브러리 패키지에 존재하지 않는다.(아래 사진처럼)
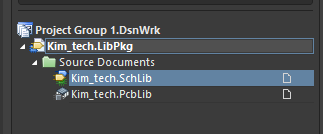
이 2가지가 모두 충족되어야 합니다.
그러니 .LibPkg, .PcbLib, .SchLib 이 세가지 파일은 한 몸이나 다름 없으니 웬만하면 같은 폴더에 있는게 좋겠죠?
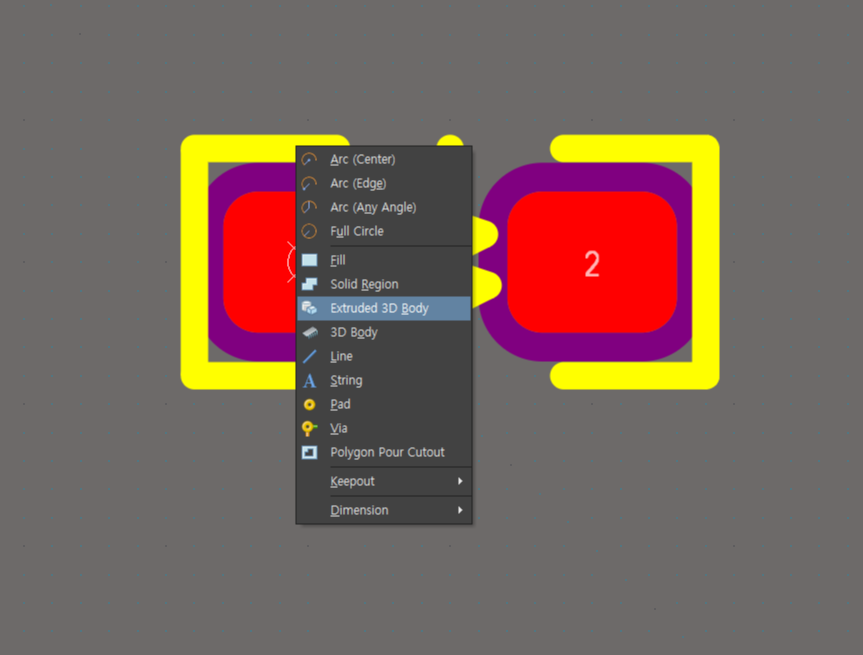
여기서 추가로 Altium 만의 특장점 3D를 배치해 볼건데요.
단축기 P 또는 Place에서 Extruded 3D Body를 클릭합니다.
밑에 그냥 3D Body는 부품의 3D Step 파일을 배치할 때 쓰는건데요.
간혹 부품 제조사에서 3D STEP 파일을 제공하는 경우가 종종 있습니다.
PCB를 설계할 때 기구적인 요소까지 고려해야 하는 경우 정말 유용한데요.
PCB파일을 3D로 변환이 가능해서 기구설계 툴에서 열어 볼 수 있습니다.
이 기능의 사용법은 추후 올려보겠습니다.
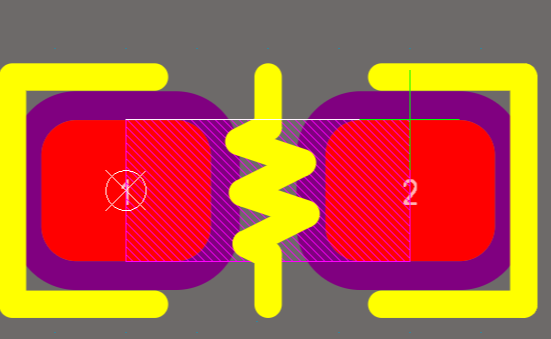
Grid를 0.25mm로 설정하고 이렇게 그려줍니다.
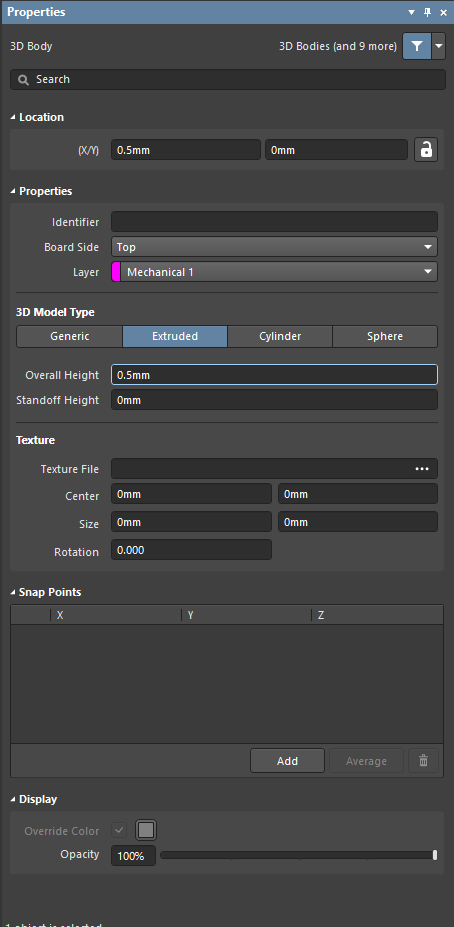
다음 설정은 이렇게 해줍니다.
높이는 대략적인 높이를 설정한 것이니 정확하진 않습니다.
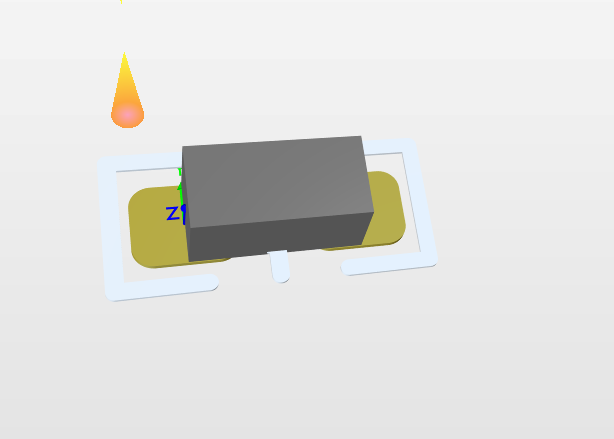
그러고 숫자 3키를 눌러주면 이렇게 3D 화면을 볼 수 있습니다.
마우스 휠을 꾹 눌러 마우스를 요리조리 움직이면 화면을 움직일 수 있습니다.
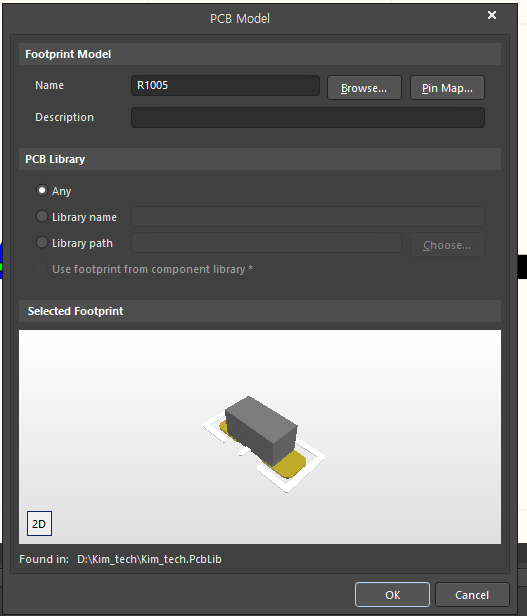
그러고 나면 회로도 라이브러리에 Footprint 추가 화면에서 이렇게 바뀌어 있는 것을 확인할 수 있습니다.
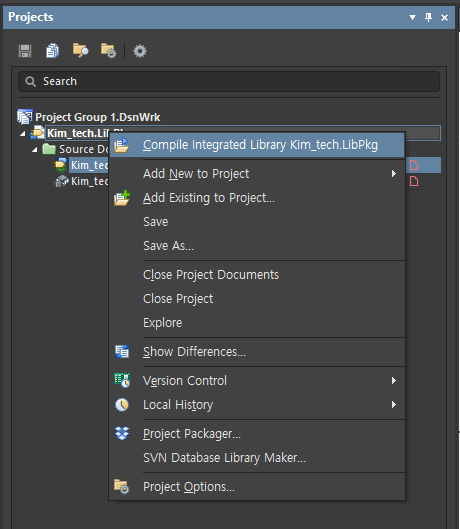
이제 만든 라이브러리를 Altium에 등록시킬건데요.
꼭 이 과정을 거쳐야 PCB 설계 할 때 부품을 불러올 수 있습니다.
Projects 패널에서 .LibPkg 파일 마우스 오른쪽 클릭 → Compile ~~~ 클릭
이렇게 하면 Altium에 저절로 등록이 됩니다.
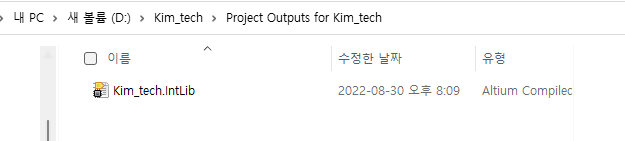
Compile 과정을 거치면 파일 폴더에 Project Outputs 폴더가 생성되고
폴더 내에 .IntLib 파일이 생성되는 것을 확인할 수 있습니다.
나중에는 .Libpkg, .SchLib, .PcbLib 파일이 없어도 .IntLib 파일만 있으면 파일 재생성이 가능합니다.
즉 .IntLib 파일은 3가지 파일을 압축시킨 파일로 이해하시면 됩니다.
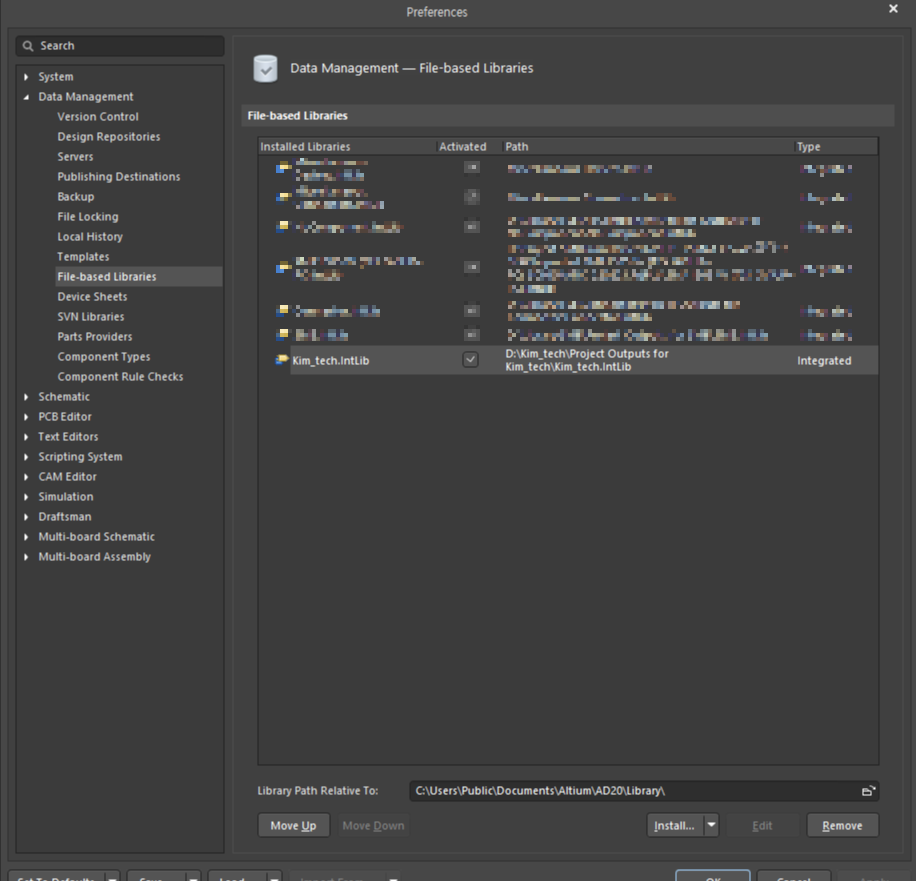
등록된 라이브러리 확인은 Altium 설정에서 Data Management → File-based Libraries에서 확인 가능합니다.
.IntLib파일이 등록된 것이 보이시죠?
따로 컴파일 없이 저 파일이 있다면 오른쪽 밑에 Install 버튼을 통해서 등록도 가능합니다.
그럼 이것으로 PCB Library편을 마치겠습니다.

'Altium' 카테고리의 다른 글
| [Altium] SCH LIST 활용_with Excel (0) | 2023.01.09 |
|---|---|
| [Altium] PCB 라이브러리 3D 모델 넣는 방법(feat.STEP파일) (0) | 2022.09.05 |
| [Altium 기초]라이브러리 만들기_Schematic Library편 (0) | 2022.08.30 |
| [Altium] 입문 추천 자료 (0) | 2022.08.26 |
| [Altium] 시작 전 간단한 설정 팁! (0) | 2022.08.25 |
김텤입니다.
[Altium 기초]라이브러리 만들기_Schematic Library편
김텤입니다. 오늘은 라이브러리 만드는 방법을 공유해보겠습니다. 우선 File → New → Library → Intergrated Library 순서로 클릭합니다. ※ Intergrated Library란? 프로젝트(.PrjPcb) 파일과 같은 개념의 파일
tech-factory.tistory.com
회로도 라이브러리에 이어 PCB 라이브러리(footprint 풋프린트) 만드는 법을 공유하겠습니다.
우선 PCB 라이브러리 파일에 들어가서
PCB Library 패널 → Add 또는 빈 부품을 클릭합니다.
다음 단축기 P 또는 Place → Pad를 클릭하여 Pad를 배치합니다.
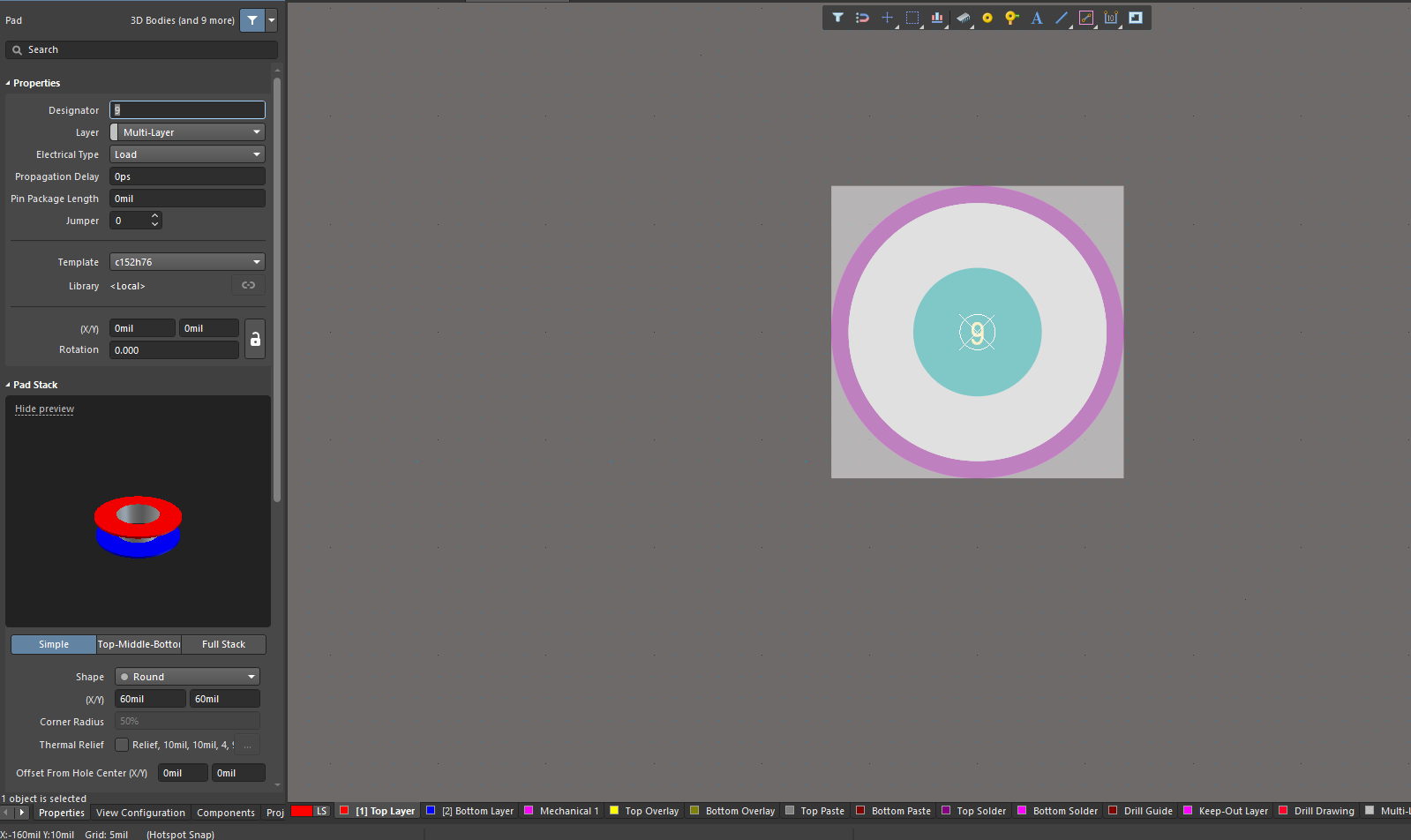
이렇게 Pad를 배치할 수 있습니다.
이번에 만들 부품은 1005 사이즈 저항이므로 Pad의 설정을 변경해줍니다.
지금 배치된 Pad는 DIP타입용 Pad인데요.
DIP 타입용 Pad는 Layer를 Multi Layer로 설정하면 됩니다.
하지만 이번에 만들 부품은 SMD 부품이므로 다른 레이어로 변경해야 하는데요.
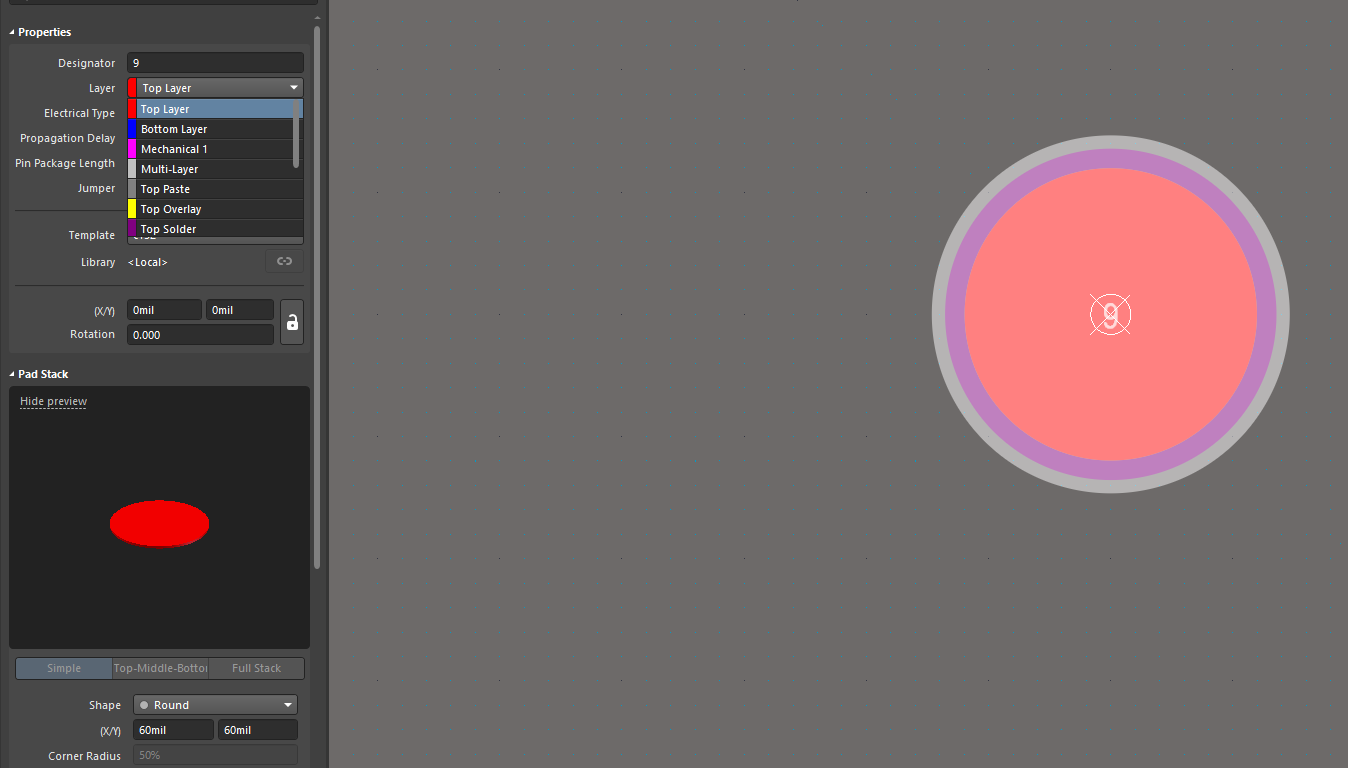
Pad를 더블클릭해서 Properties → TOP Layer로 설정하시면 됩니다.
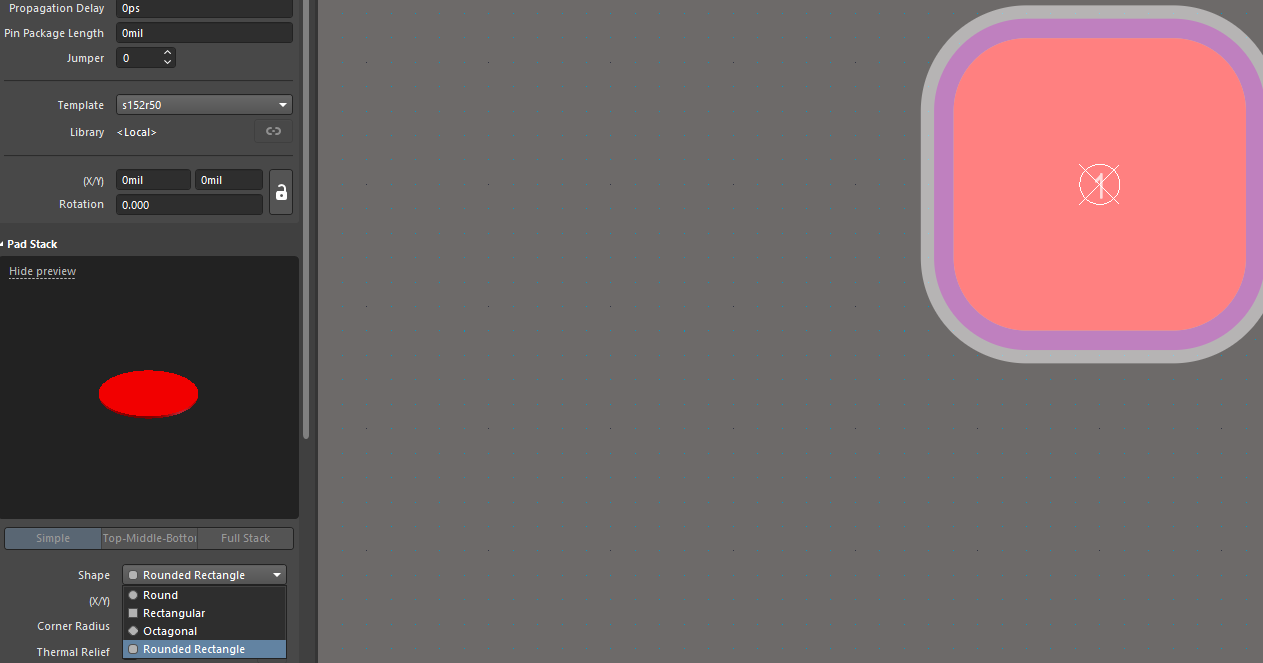
다음 Pad 모양은 Pad Stack에서
Shape → 원하는 모양으로 설정하시면 됩니다.
저항이므로 Round Rectangle로 설정하겠습니다.
그냥 Rectangle로 설정해도 문제는 없습니다.

Pad 사이즈는 0.6mm x 0.5mm 로 설정하겠습니다.
Pad 사이즈를 설정할 때는 실제 부품의 리드 사이즈보다 크게 해줘야 하는데요
경우에 따라 x축, y축 둘 다 크게 하기도 하고
이렇게 한 쪽만 크게하는 경우도 있습니다.
딱히 정해져있는 정답은 없습니다.
간혹 부품의 데이터시트에 Pad 사이즈를 정해주는 부품들이 있는데요.
그땐 데이터시트를 따라 하시면 됩니다.
다음 패드를 배치하여야 하는데요.
1005 사이즈 저항을 실장했을 때 부품의 양쪽 끝에 Pad가 노출 되어야 납땜이 되겠죠?
그러니 Pad 간격을 Pad의 정중앙을 기준으로 1mm간격으로 해주셔야 합니다.(1005 저항 사이즈 = 1mm x 0.5mm)
그러면 실제 부품을 배치 했을 때 부품 양쪽에 0.3mm씩 노출되겠죠?
배치를 하기전 정확한 위치를 정하기 위해 Grid를 변경해주겠습니다.
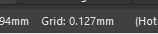
우선 Grid를 mil 단위에서 mm 단위로 변경하려면
키보드 Q키를 누르면 됩니다.
한번 더 누르면 다시 mil 단위로 변경됩니다.
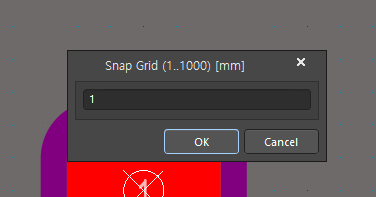
Grid 변경은 키보드 G키를 두번 눌러주면 입력할 수 있습니다.
위 사진처럼 나오는 창에서 1을 입력하시면 됩니다.
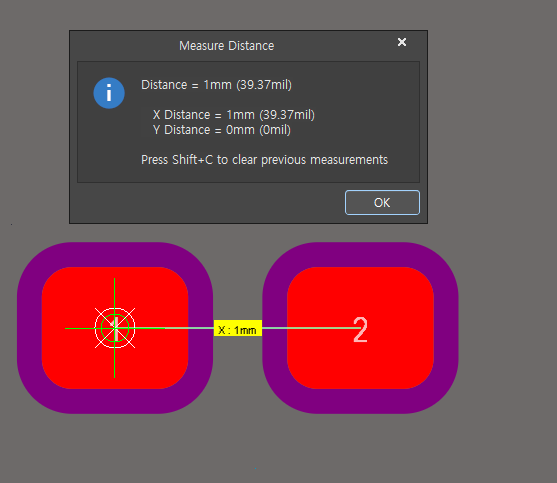
그리고 Grid에 맞게 Pad를 배치해주면 이렇게 됩니다.
Pad 정중앙 간격이 1mm가 된 것을 확인하실 수 있습니다.
물론 Pad 설정에서 좌표를 입력하셔도 무방합니다.
참고로 저렇게 길이를 재는 것은 단축기 Ctrl + M키 입니다.
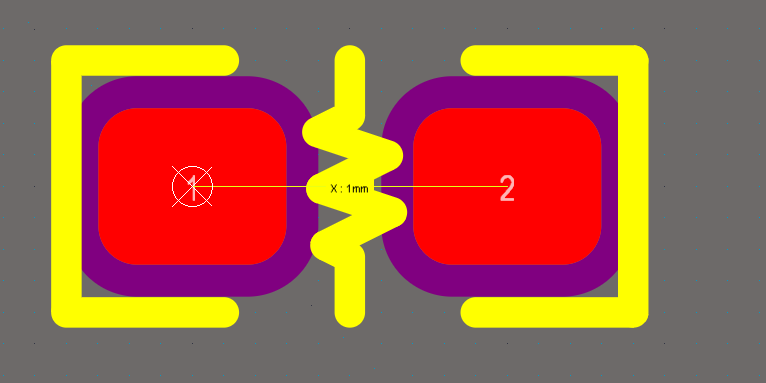
다음은 다시 Grid를 0.1mm로 변경하여 위 사진처럼 Silk를 그려주시면 됩니다.
단축기 P → Line을 클릭하시면 됩니다.
배선 두께는 0.1mm로 설정하였고 가운데 저항을 의미하는 심볼을 그려줬습니다.
가운데 기호는 굳이 안해도 되는데 실제 PCB를 볼 때 저렇게 표시되어 있는게 더 편하더라고요
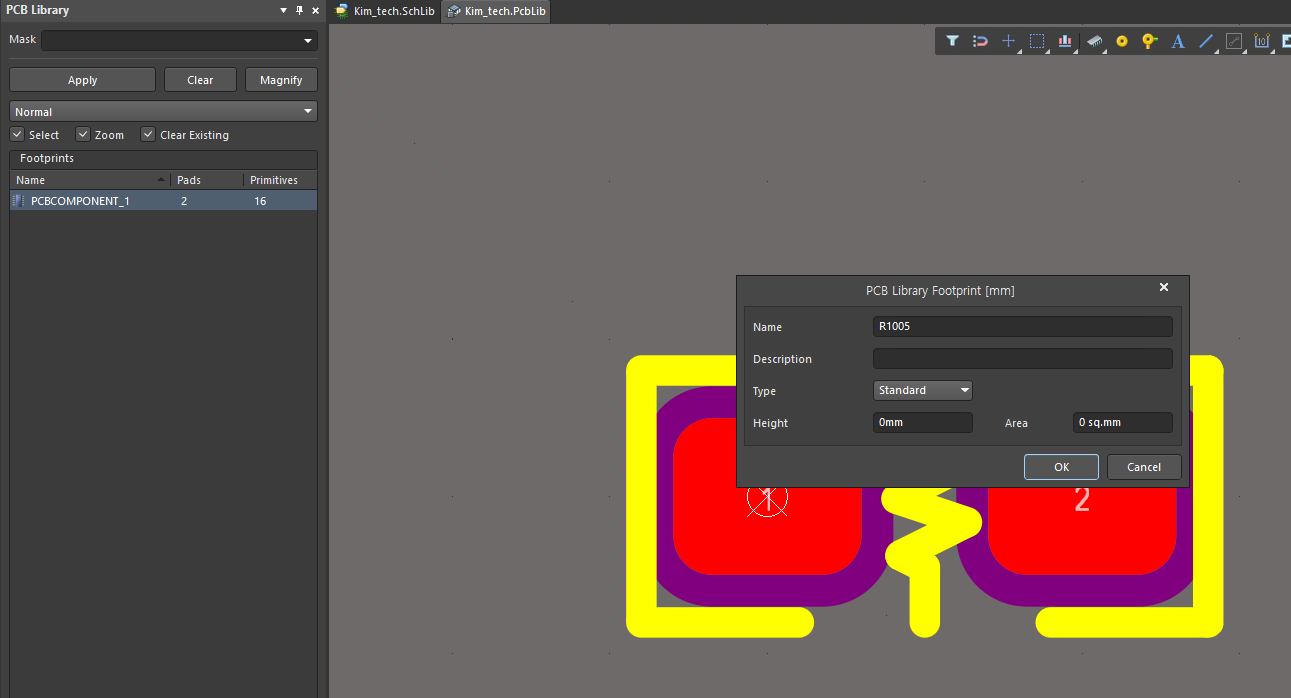
다음은 PCB Library 패널에서 부품 이름을 R1005로 변경해줍니다.
그러고 꼭!!! 파일을 저장해주셔야 합니다.
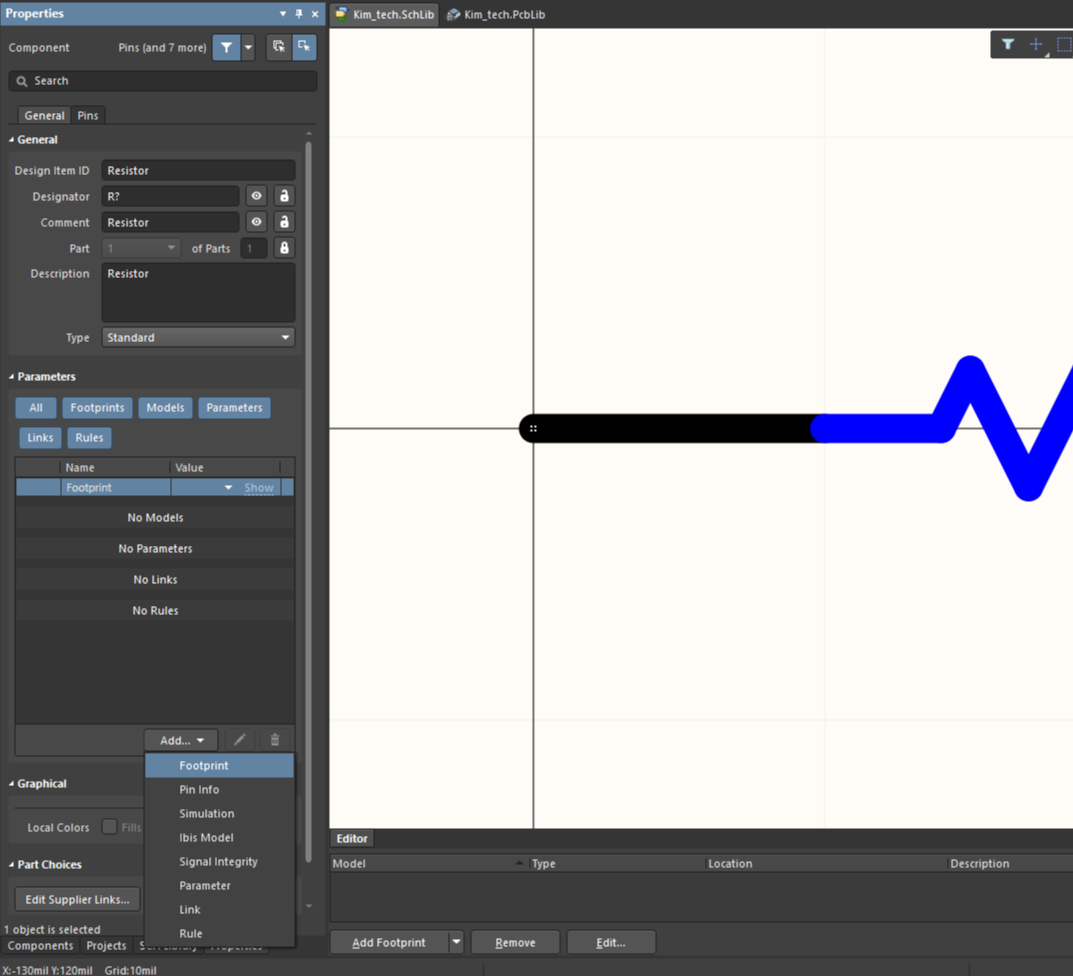
이젠 만든 풋프린트를 이전에 만들었던 회로도라이브러리와 연동시킬건데요.
여기서 회로도 라이브러리의 Pin Designator와 PCB 라이브러리의 Pad Designator가
반드시 일치하여야 합니다.
부품의 Properties 패널에서 Add → Footprint를 클릭합니다.
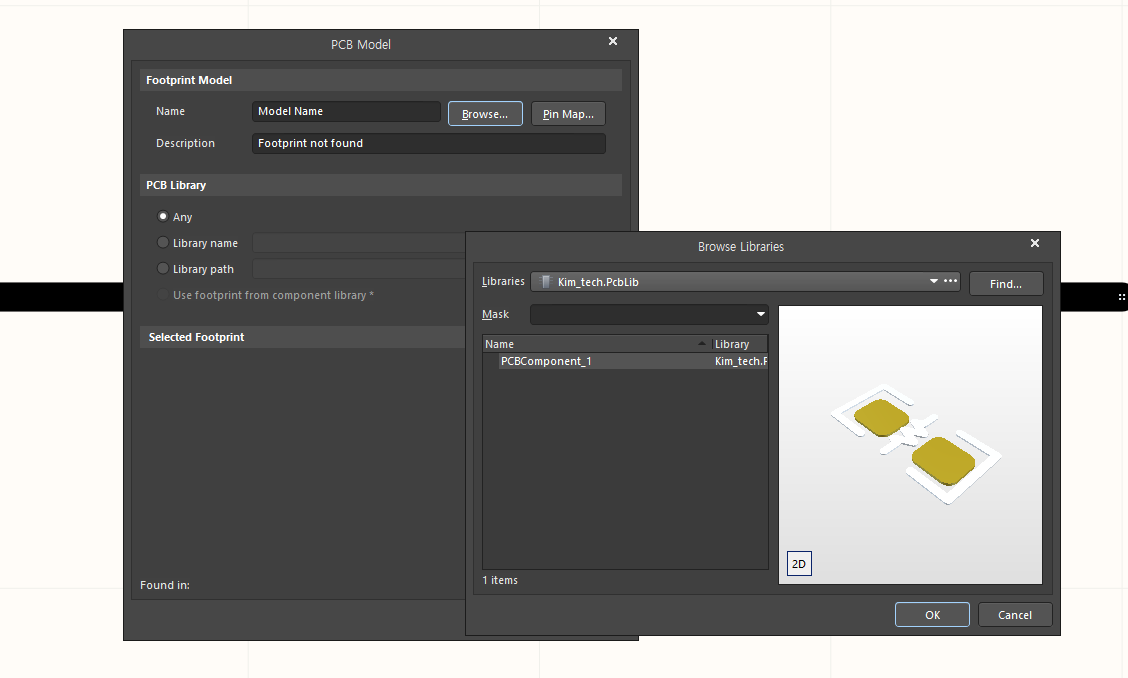
그럼 이런 창이 뜹니다.
아까 만든 풋프린트가 생성된 것이 보입니다.
여기서 아까 만든 부품이 안보이는 경우 2가지 원인이 있을 수 있는데요.
1. PCB Library를 저장하지 않았다.
2. Schematic Library 파일과 PCB Library 파일이 같은 라이브러리 패키지에 존재하지 않는다.(아래 사진처럼)
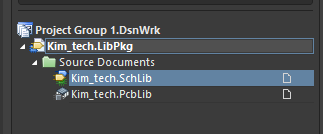
이 2가지가 모두 충족되어야 합니다.
그러니 .LibPkg, .PcbLib, .SchLib 이 세가지 파일은 한 몸이나 다름 없으니 웬만하면 같은 폴더에 있는게 좋겠죠?
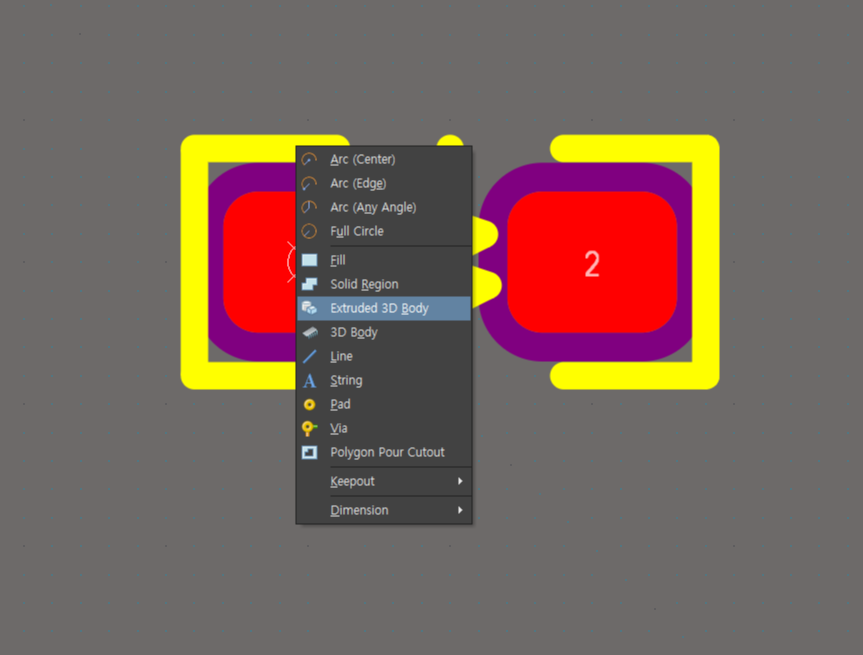
여기서 추가로 Altium 만의 특장점 3D를 배치해 볼건데요.
단축기 P 또는 Place에서 Extruded 3D Body를 클릭합니다.
밑에 그냥 3D Body는 부품의 3D Step 파일을 배치할 때 쓰는건데요.
간혹 부품 제조사에서 3D STEP 파일을 제공하는 경우가 종종 있습니다.
PCB를 설계할 때 기구적인 요소까지 고려해야 하는 경우 정말 유용한데요.
PCB파일을 3D로 변환이 가능해서 기구설계 툴에서 열어 볼 수 있습니다.
이 기능의 사용법은 추후 올려보겠습니다.
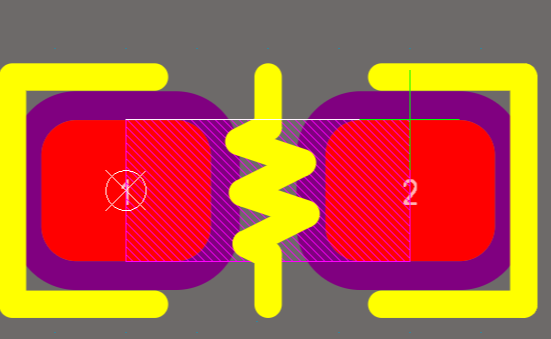
Grid를 0.25mm로 설정하고 이렇게 그려줍니다.
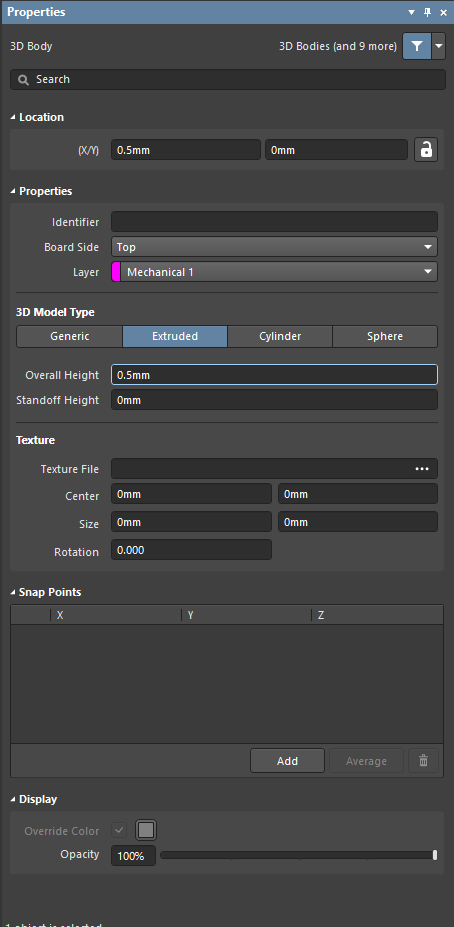
다음 설정은 이렇게 해줍니다.
높이는 대략적인 높이를 설정한 것이니 정확하진 않습니다.
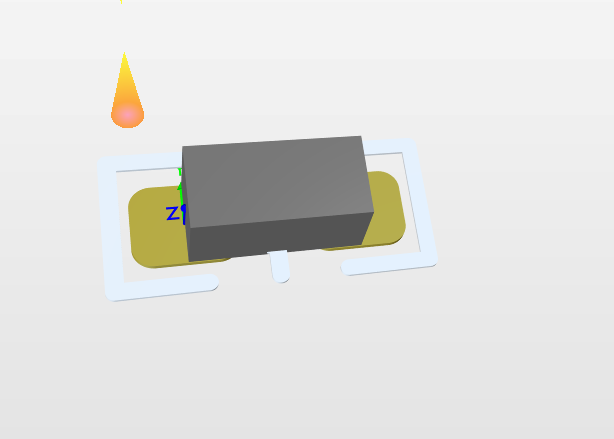
그러고 숫자 3키를 눌러주면 이렇게 3D 화면을 볼 수 있습니다.
마우스 휠을 꾹 눌러 마우스를 요리조리 움직이면 화면을 움직일 수 있습니다.
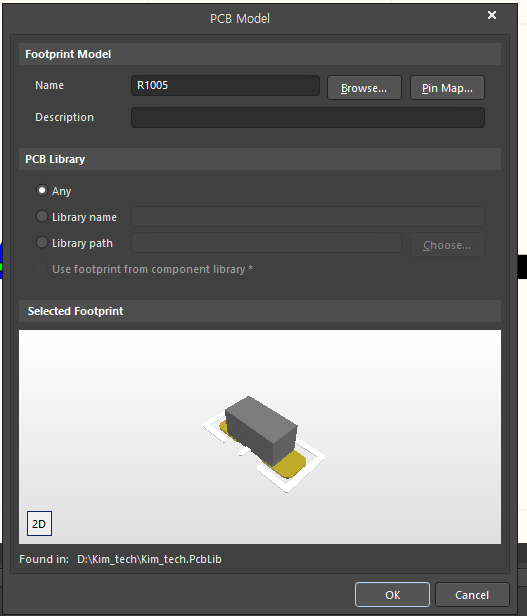
그러고 나면 회로도 라이브러리에 Footprint 추가 화면에서 이렇게 바뀌어 있는 것을 확인할 수 있습니다.
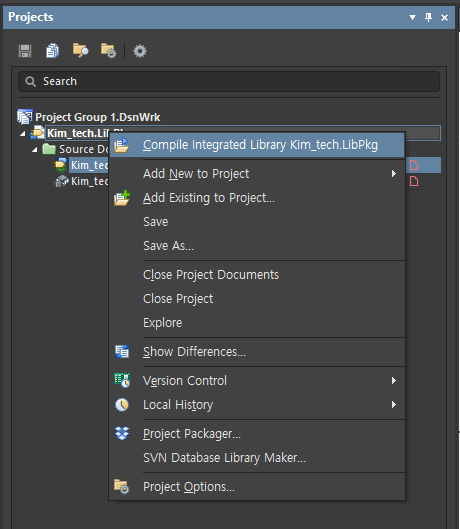
이제 만든 라이브러리를 Altium에 등록시킬건데요.
꼭 이 과정을 거쳐야 PCB 설계 할 때 부품을 불러올 수 있습니다.
Projects 패널에서 .LibPkg 파일 마우스 오른쪽 클릭 → Compile ~~~ 클릭
이렇게 하면 Altium에 저절로 등록이 됩니다.
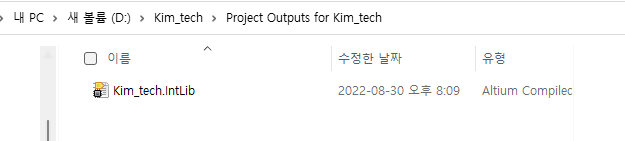
Compile 과정을 거치면 파일 폴더에 Project Outputs 폴더가 생성되고
폴더 내에 .IntLib 파일이 생성되는 것을 확인할 수 있습니다.
나중에는 .Libpkg, .SchLib, .PcbLib 파일이 없어도 .IntLib 파일만 있으면 파일 재생성이 가능합니다.
즉 .IntLib 파일은 3가지 파일을 압축시킨 파일로 이해하시면 됩니다.
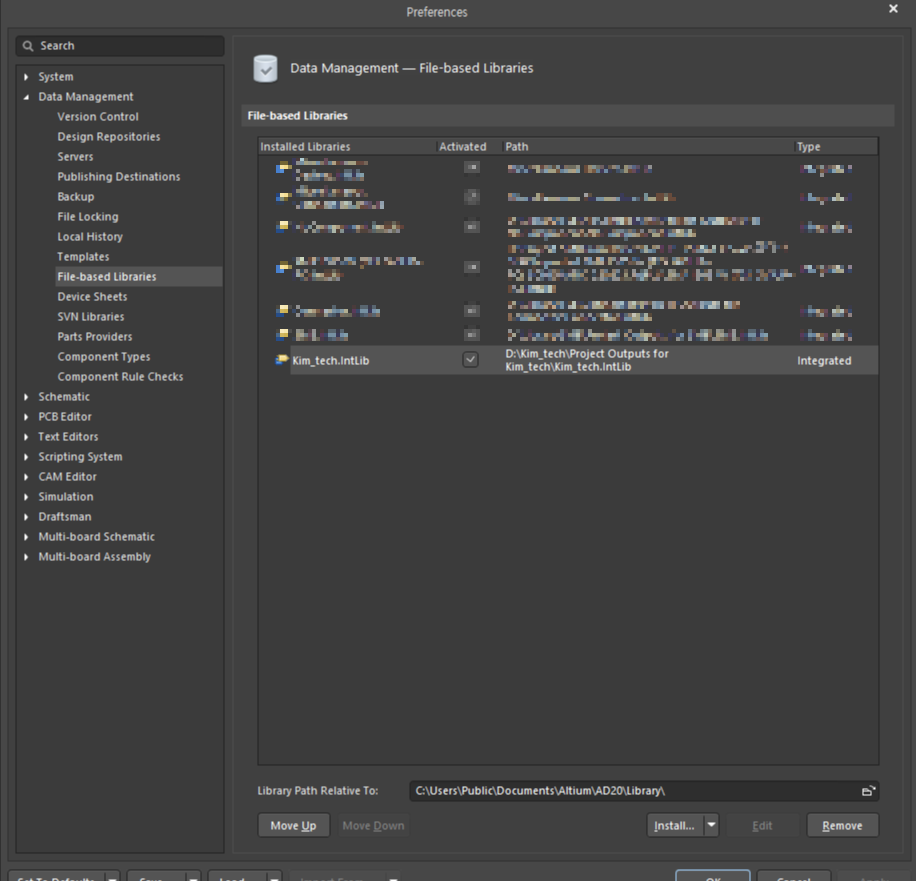
등록된 라이브러리 확인은 Altium 설정에서 Data Management → File-based Libraries에서 확인 가능합니다.
.IntLib파일이 등록된 것이 보이시죠?
따로 컴파일 없이 저 파일이 있다면 오른쪽 밑에 Install 버튼을 통해서 등록도 가능합니다.
그럼 이것으로 PCB Library편을 마치겠습니다.

'Altium' 카테고리의 다른 글
| [Altium] SCH LIST 활용_with Excel (0) | 2023.01.09 |
|---|---|
| [Altium] PCB 라이브러리 3D 모델 넣는 방법(feat.STEP파일) (0) | 2022.09.05 |
| [Altium 기초]라이브러리 만들기_Schematic Library편 (0) | 2022.08.30 |
| [Altium] 입문 추천 자료 (0) | 2022.08.26 |
| [Altium] 시작 전 간단한 설정 팁! (0) | 2022.08.25 |
