안녕하세요
김텤입니다.
이번엔 PCB 라이브러리에 3D 모델을 넣는 방법을 공유하고자 합니다.
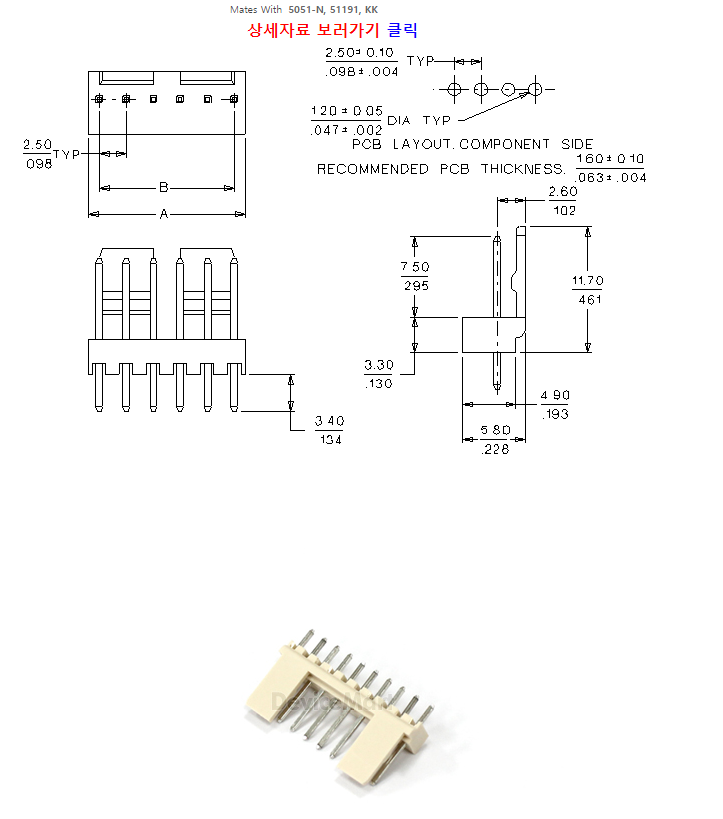
오늘 해볼 부품은 Molex사의 5045-10P 부품입니다.
우선 진행하기 전 순서를 설명 드리겠습니다.
1. PCB 풋프린트 준비
2. 3D 모델 파일 준비
3. 풋프린트 + 3D 모델
이 순서로 진행되는데요.
많은 분들의 고민이 이제 3D 모델이 될 것 같은데요.
부품 제조사에서 3D 파일을 제공할 때가 있긴 한데 없는 경우도 많습니다.
그래도 특수한 부품이 아닌 경우 커넥터에 대한 STEP 파일을 많이 필요로 합니다.
커넥터 제조사들의 경우 대부분 STEP파일을 제공하므로 걱정하실 필요는 없을 것 같네요.
그럼 이제 시작해보겠습니다.
1. PCB 풋프린트 준비
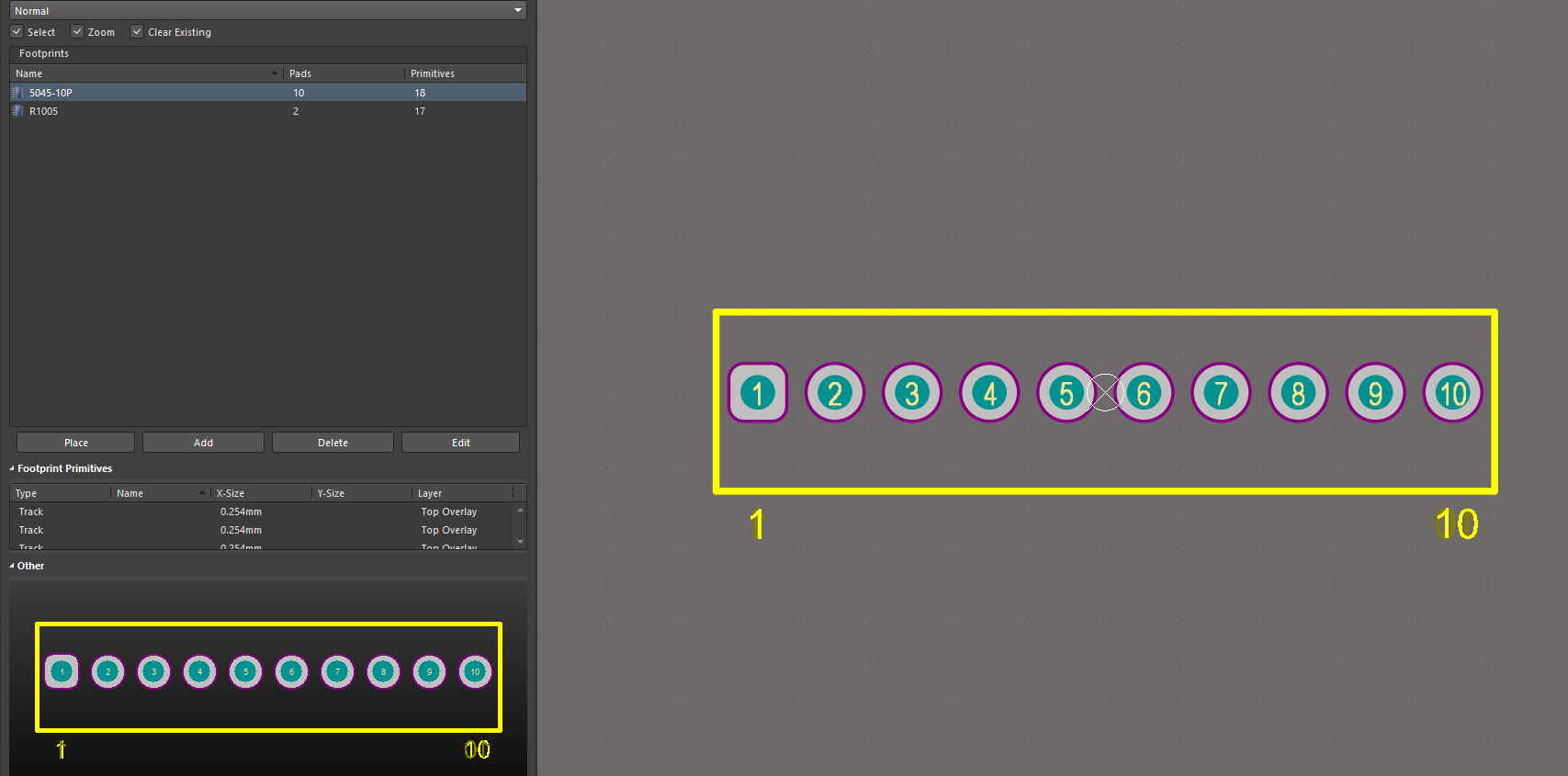
우선 5045-10P 의 데이터시트를 참고하여 풋프린트를 생성합니다.
2. 3D 모델 파일 준비
Molex사의 경우
대부분 부품의 STEP 파일을 제공합니다.

마우저에서 5045-10P 부품의 데이터 시트를 들어갑니다.
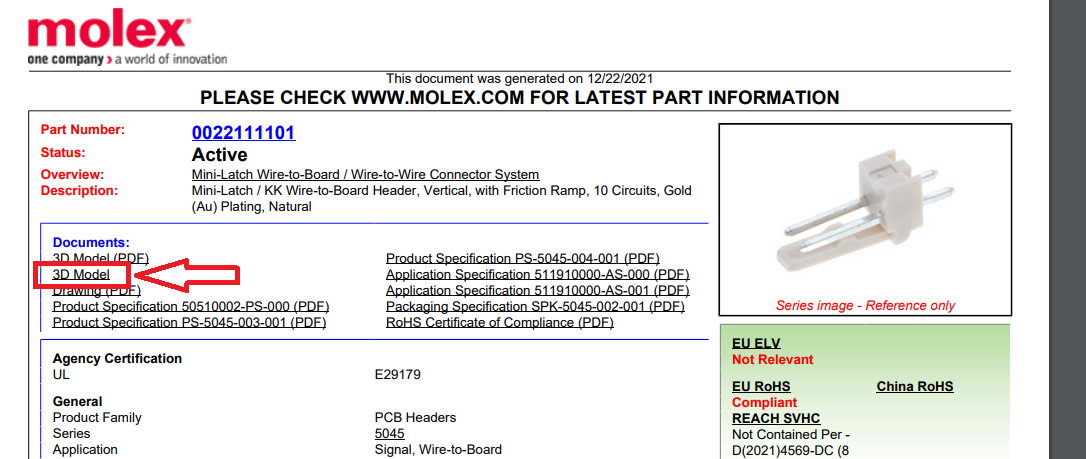
데이터시트에 보면 사진과 같이 3D Model라는 링크가 있습니다.
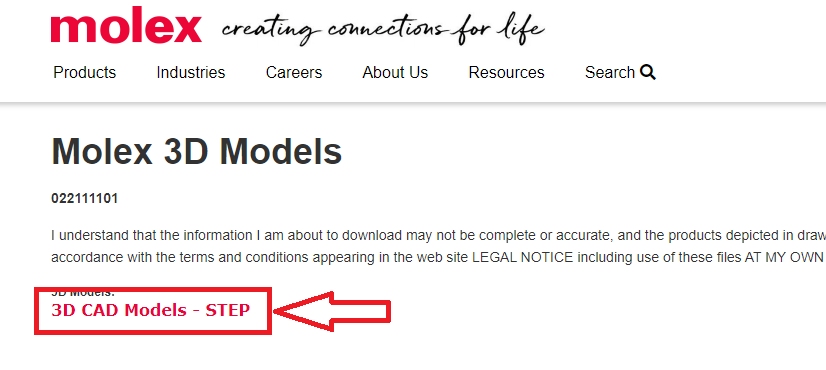
링크를 들어가서 다운로드 해주시면 됩니다.
문제는 부품 제조사에서 STEP 파일을 제공하지 않을 때도 종종 있을겁니다.
그럴 땐 아래 링크를 참고하시며 됩니다.
웬만한 모양의 부품은 거의 있으니 참고하시고
만약 없다면 기구 설계가 가능한 분께 의뢰해야겠죠??
https://www.3dcontentcentral.com/
3D ContentCentral - Free 3D CAD Models, 2D Drawings, and Supplier Catalogs
Recently Joined Suppliers
www.3dcontentcentral.com
3. 풋프린트 + 3D 모델
자 이제 풋프린트에 3D 모델을 삽입해보겠습니다.
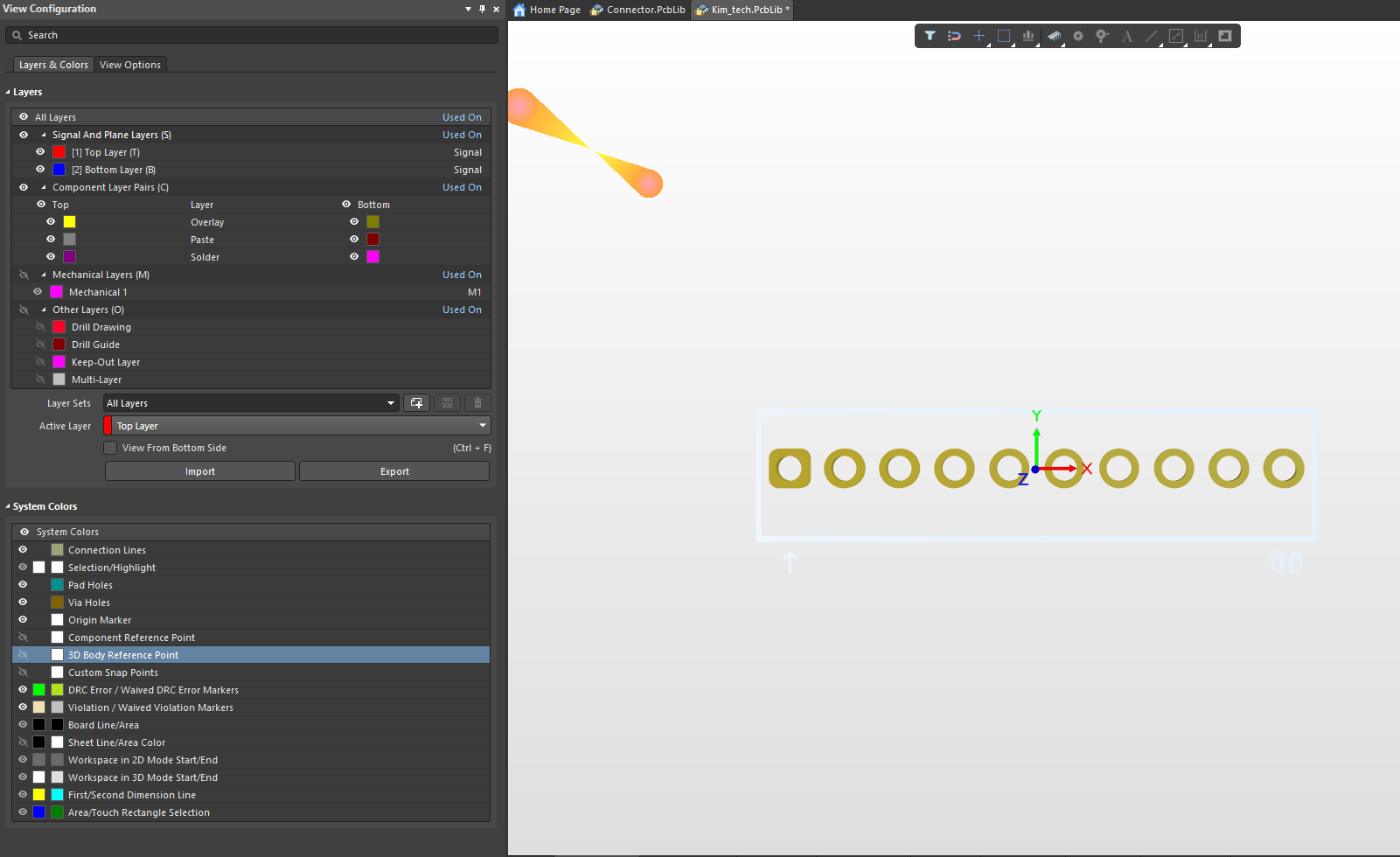
PCB 라이브러리 화면에서 숫자 3을 눌러주시면 3D 화면으로 바뀝니다.
그런데 배경이 흰색이어서 보기가 불편해지는데요.
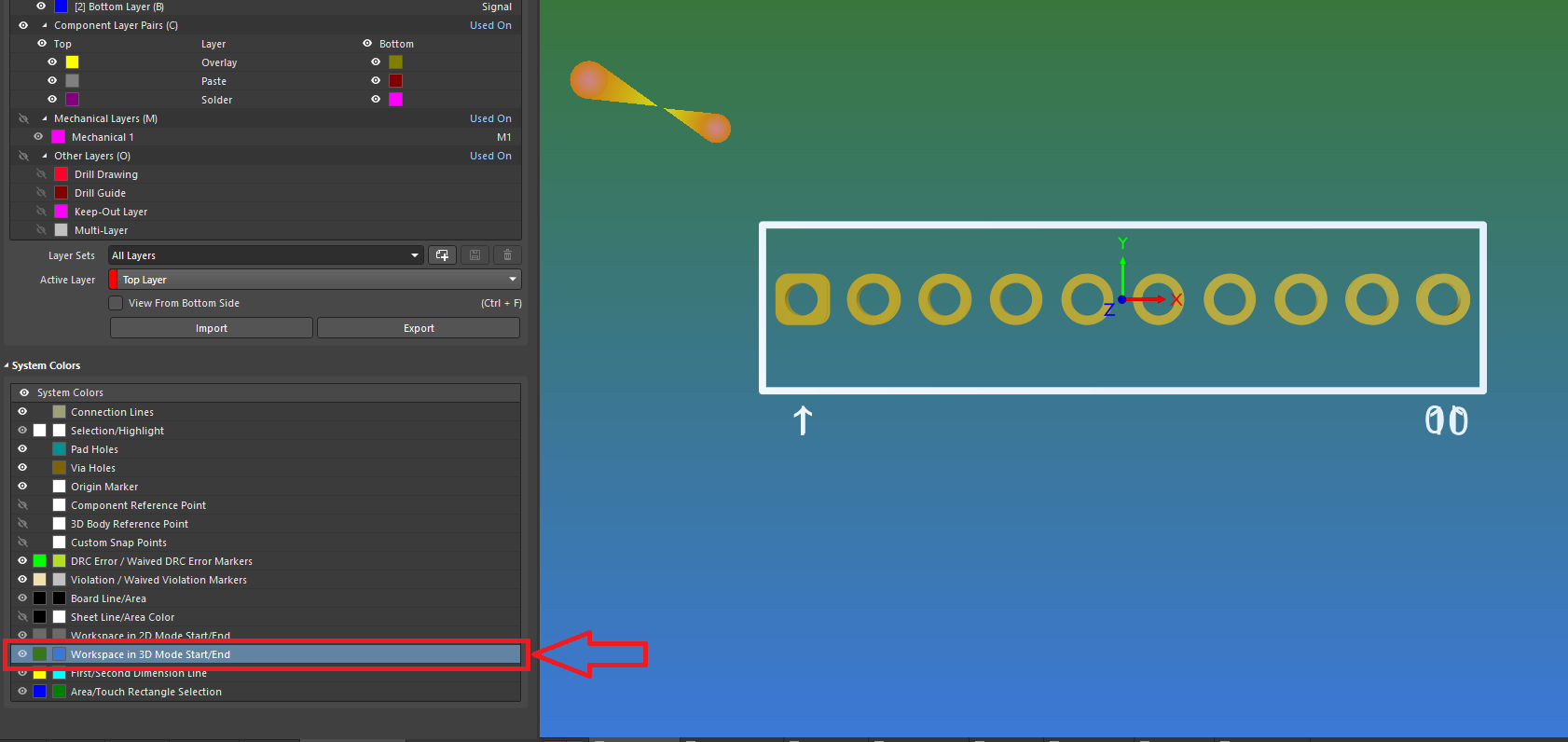
View Configuration → System Colors → Workspace in 3D Mode Start/End에서
원하는 색으로 변경하면 됩니다.
2가지 색상을 변경하여 그라데이션 효과를 넣을 수 있습니다.
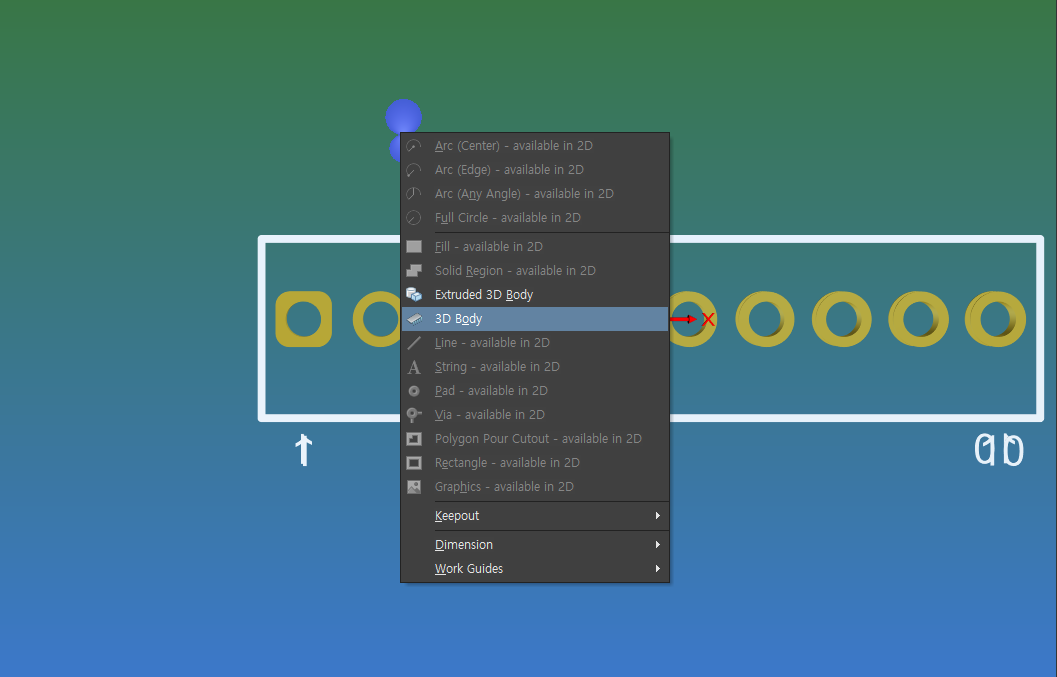
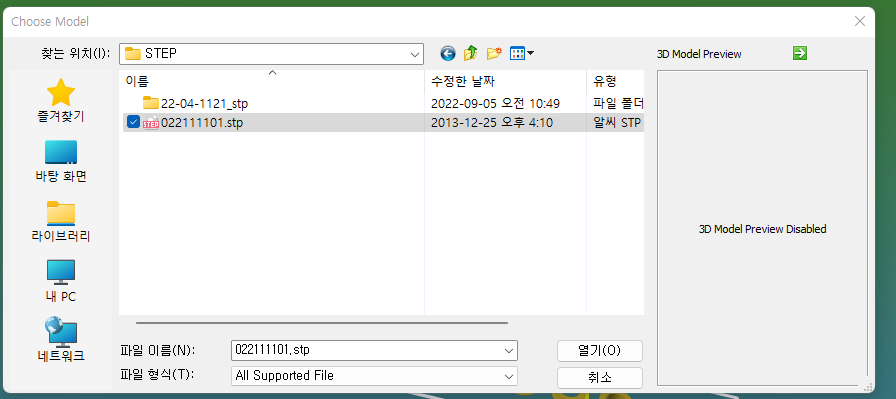
다음은 Place 또는 단축기 P → 3D Body를 클릭합니다.
그리고 다운 받은 Step 파일을 열어줍니다.
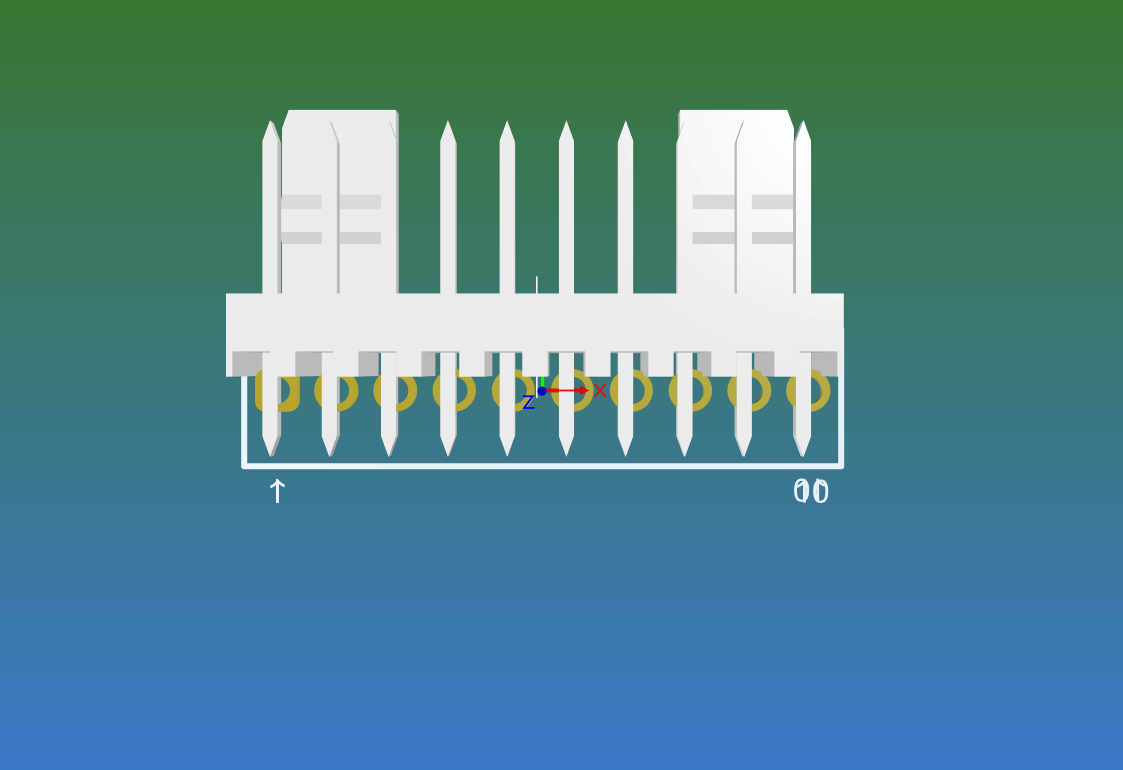
이렇게 3D 모델을 불러 올 수 있습니다.
다음은 이 3D 모델의 배치를 해주겠습니다.
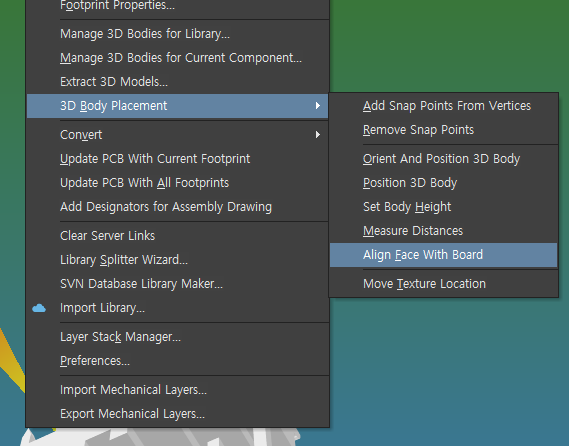
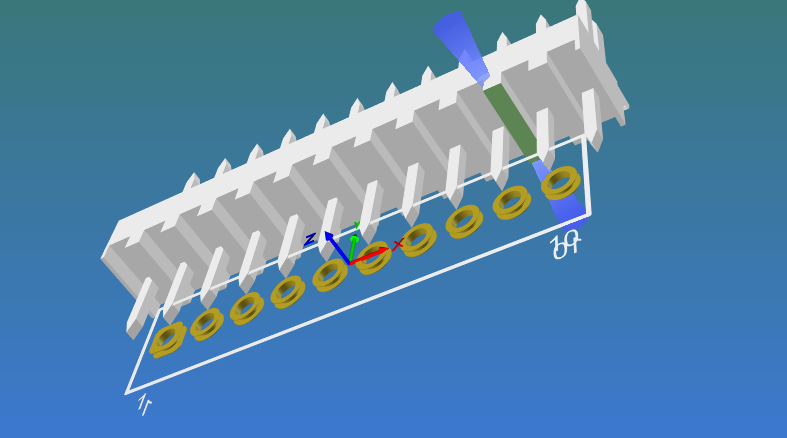
Tools 메뉴 또는 단축기 T → 3D Body Placement → Align Face With Board를 클릭합니다.
다음 PCB 바닥에 닿을 면을 사진처럼 정확하게 클릭하면 됩니다.
3D 화면 움직이기 = Shift + 마우스 오른쪽 클릭 후 드래그
3D 화면 확대 = 마우스 휠 꾹 누른 후 드래그
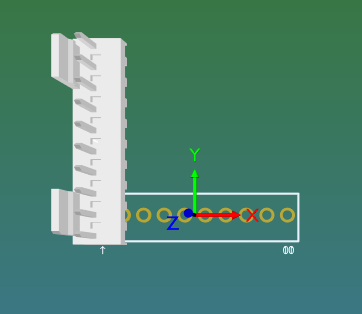

사진처럼 PCB면에 정확하게 붙어 있는지 확인하면 됩니다.
다음은 핀 위치를 맞춰야겠죠??
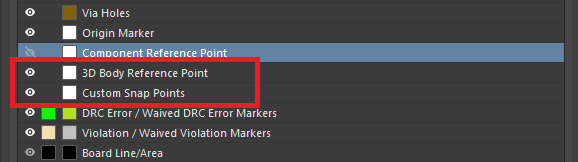
우선 View Configuration에서 위 2개를 클릭해서 활성화 시켜주세요.
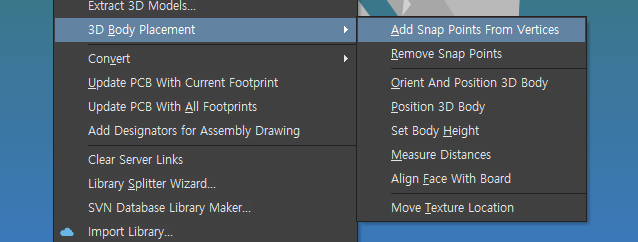
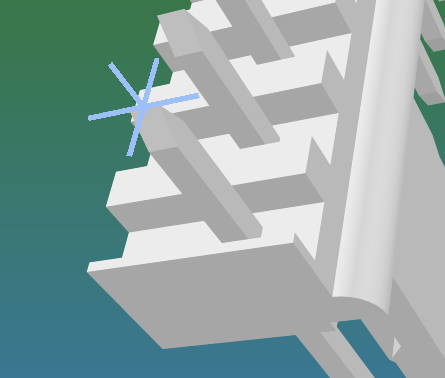
다음은
Tools 메뉴 또는 단축기 T → 3D Body Placement → Add Snap Points From Verticles를 클릭합니다.
그리고 포인트를 놓고자 하는 핀의 중간에 잘 맞추어서 클릭해주시면 됩니다.
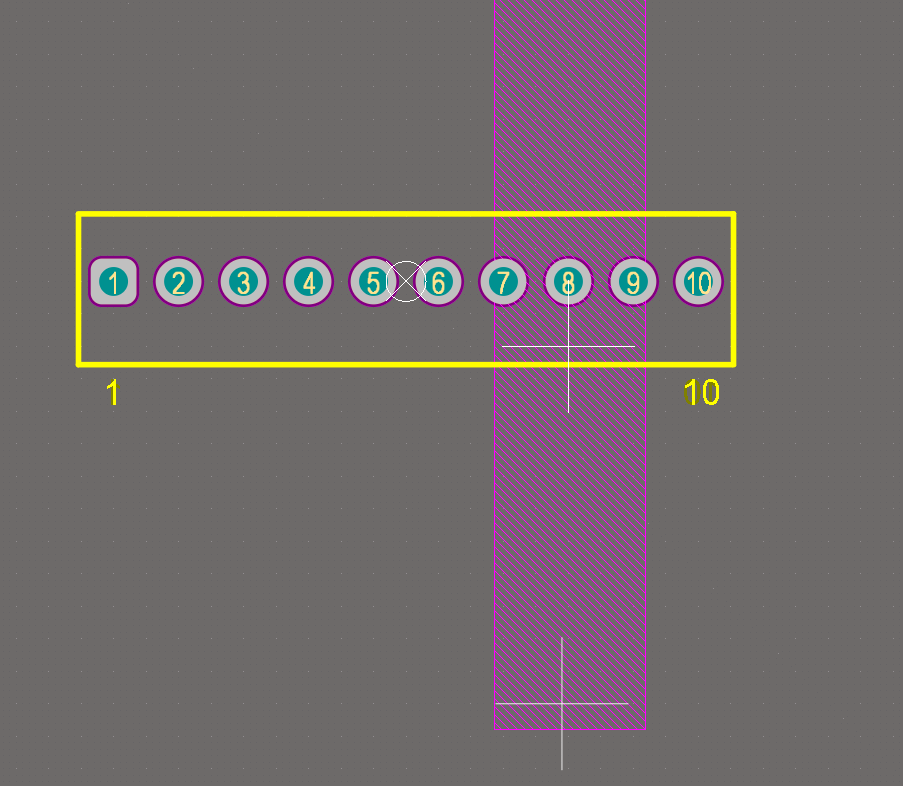
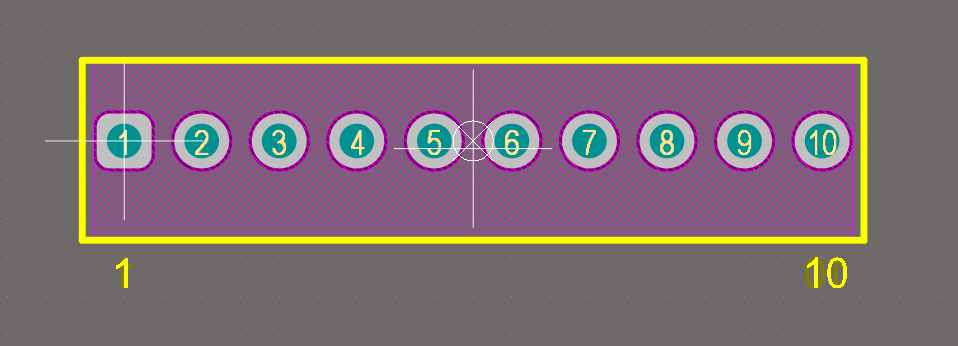
그러고 2D 화면으로 다시 돌아오면 이렇게 Snap Point가 생성된 것이 보입니다.
저 포인트를 잡고 1번핀 중간에 배치를 해주시면 됩니다.

끝!!! 깔끔하죠??
번외로 5045-10P의 부품 같은 경우 핀의 끝이 뾰족한 타입이어서 중간에 Snap Point를 생성할 수 있었는데요.
끝이 사각형으로 설계된 3D 모델의 경우 그 중간을 찍기가 힘듭니다.
그럴 땐??
Space바를 누르고 핀의 대각선 끝을 클릭해주시면 중간에 Snap Point가 생성됩니다.
아래 영상을 참고하시면 됩니다.
3D 모델 추가하는 방법은 유튜브로도 공유하였습니다.
화질이 썩 좋지는 않지만 보고 따라하는데에는 문제가 없을 것 같네요.
끝!!

'Altium' 카테고리의 다른 글
| [Altium] 회로라이브러리 - 다중 Part (schematic Library - Multiple Part) (1) | 2023.02.19 |
|---|---|
| [Altium] SCH LIST 활용_with Excel (0) | 2023.01.09 |
| [Altium 기초]라이브러리 만들기_PCB Library편(라이브러리 등록까지) (0) | 2022.08.30 |
| [Altium 기초]라이브러리 만들기_Schematic Library편 (0) | 2022.08.30 |
| [Altium] 입문 추천 자료 (0) | 2022.08.26 |
안녕하세요
김텤입니다.
이번엔 PCB 라이브러리에 3D 모델을 넣는 방법을 공유하고자 합니다.
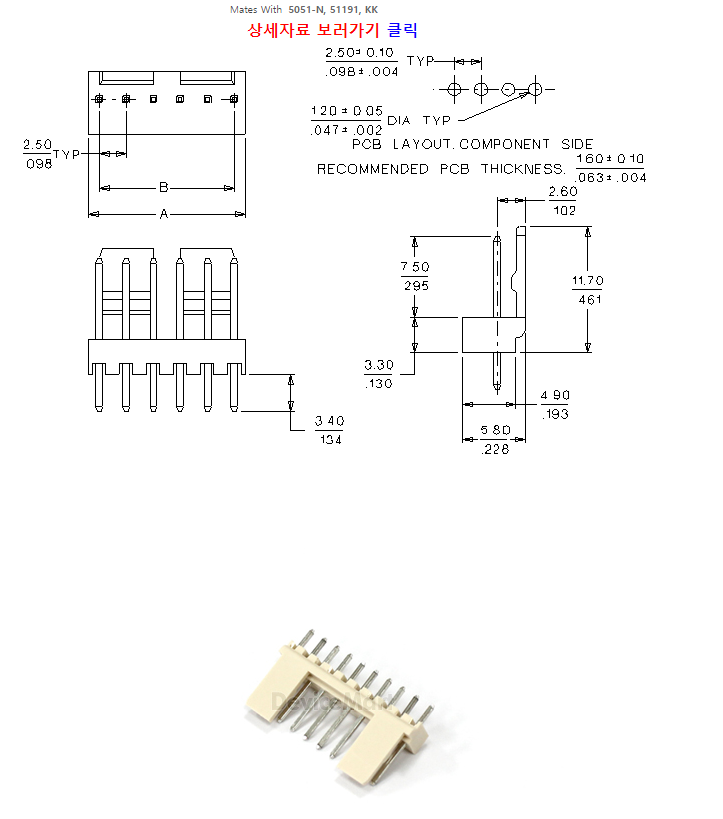
오늘 해볼 부품은 Molex사의 5045-10P 부품입니다.
우선 진행하기 전 순서를 설명 드리겠습니다.
1. PCB 풋프린트 준비
2. 3D 모델 파일 준비
3. 풋프린트 + 3D 모델
이 순서로 진행되는데요.
많은 분들의 고민이 이제 3D 모델이 될 것 같은데요.
부품 제조사에서 3D 파일을 제공할 때가 있긴 한데 없는 경우도 많습니다.
그래도 특수한 부품이 아닌 경우 커넥터에 대한 STEP 파일을 많이 필요로 합니다.
커넥터 제조사들의 경우 대부분 STEP파일을 제공하므로 걱정하실 필요는 없을 것 같네요.
그럼 이제 시작해보겠습니다.
1. PCB 풋프린트 준비
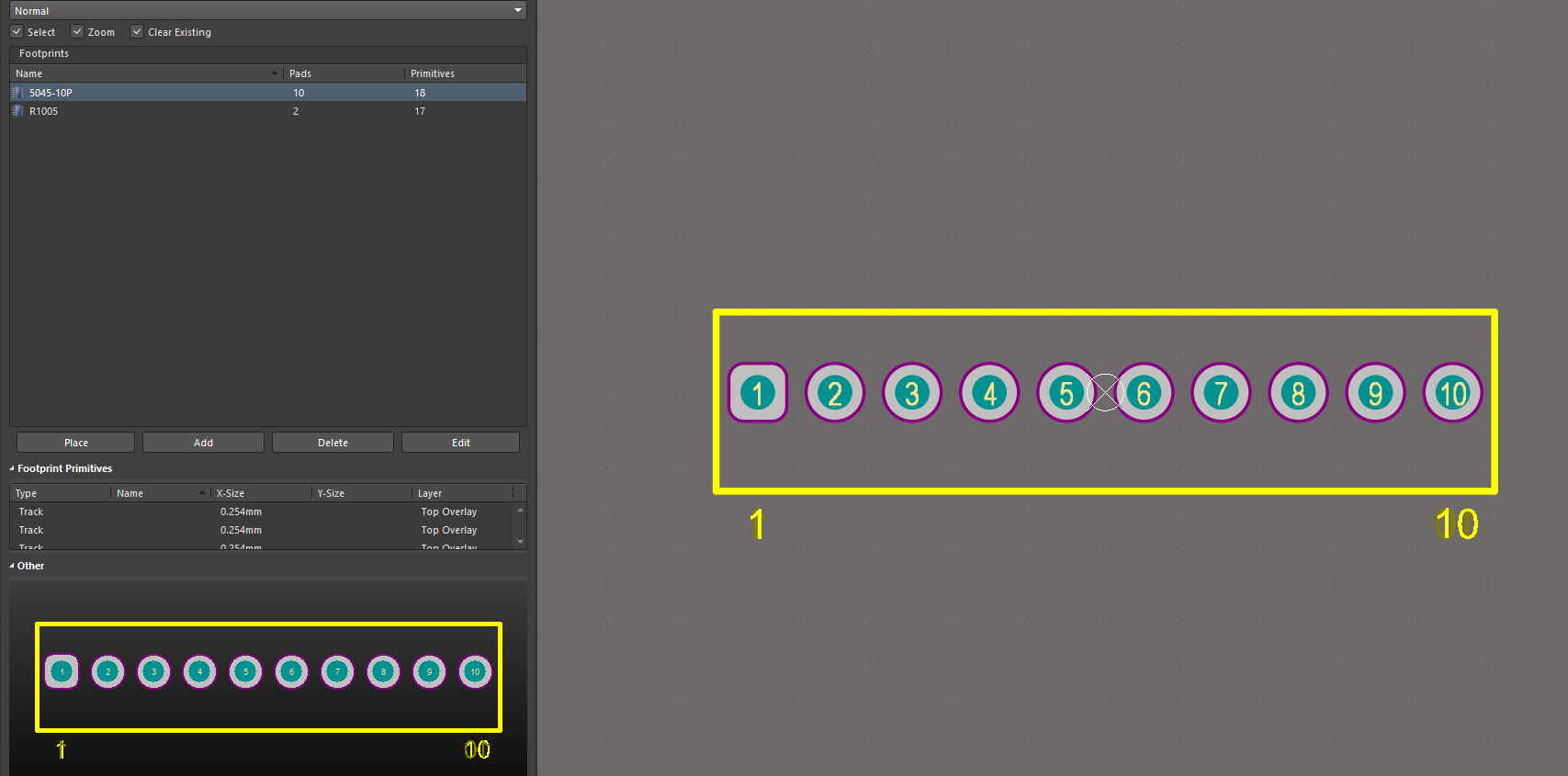
우선 5045-10P 의 데이터시트를 참고하여 풋프린트를 생성합니다.
2. 3D 모델 파일 준비
Molex사의 경우
대부분 부품의 STEP 파일을 제공합니다.

마우저에서 5045-10P 부품의 데이터 시트를 들어갑니다.
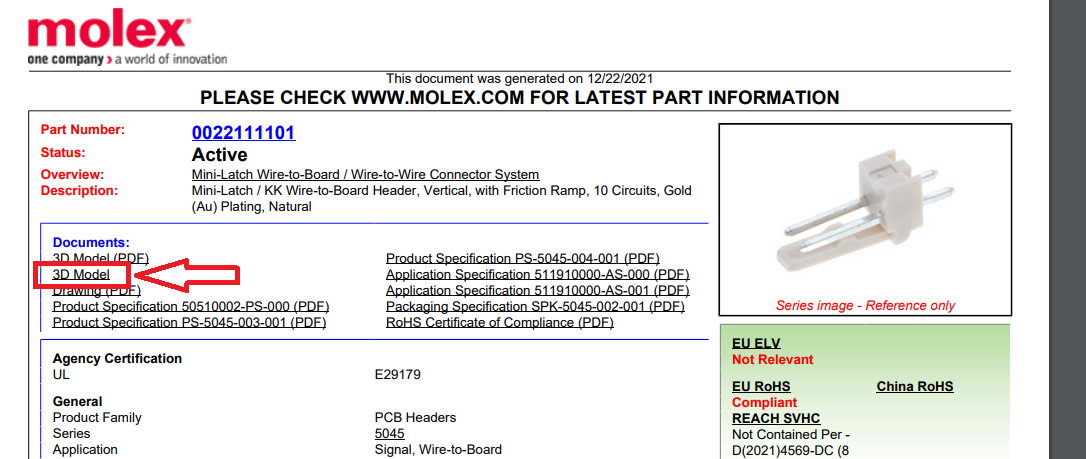
데이터시트에 보면 사진과 같이 3D Model라는 링크가 있습니다.
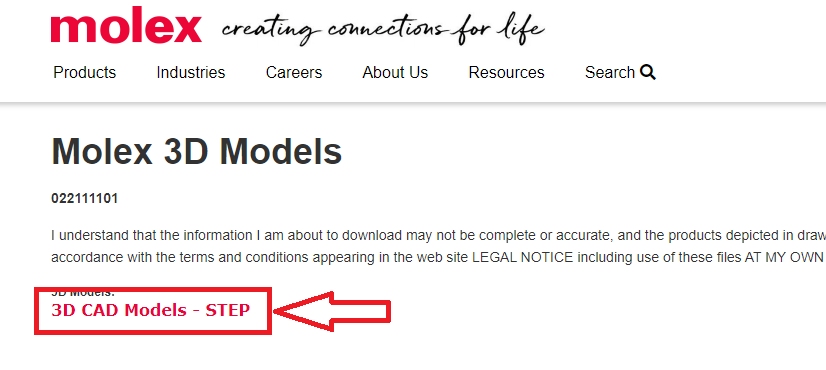
링크를 들어가서 다운로드 해주시면 됩니다.
문제는 부품 제조사에서 STEP 파일을 제공하지 않을 때도 종종 있을겁니다.
그럴 땐 아래 링크를 참고하시며 됩니다.
웬만한 모양의 부품은 거의 있으니 참고하시고
만약 없다면 기구 설계가 가능한 분께 의뢰해야겠죠??
https://www.3dcontentcentral.com/
3D ContentCentral - Free 3D CAD Models, 2D Drawings, and Supplier Catalogs
Recently Joined Suppliers
www.3dcontentcentral.com
3. 풋프린트 + 3D 모델
자 이제 풋프린트에 3D 모델을 삽입해보겠습니다.
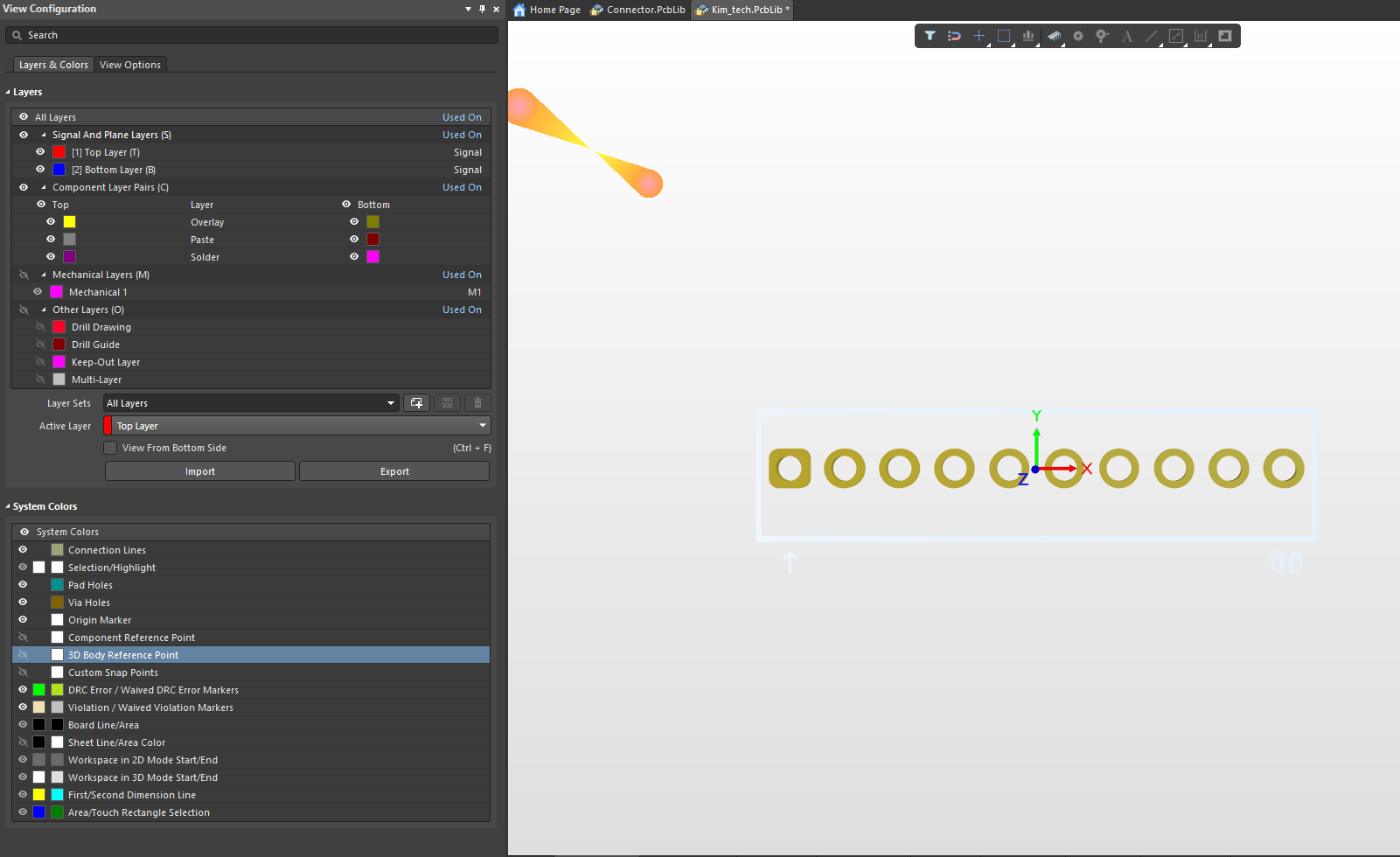
PCB 라이브러리 화면에서 숫자 3을 눌러주시면 3D 화면으로 바뀝니다.
그런데 배경이 흰색이어서 보기가 불편해지는데요.
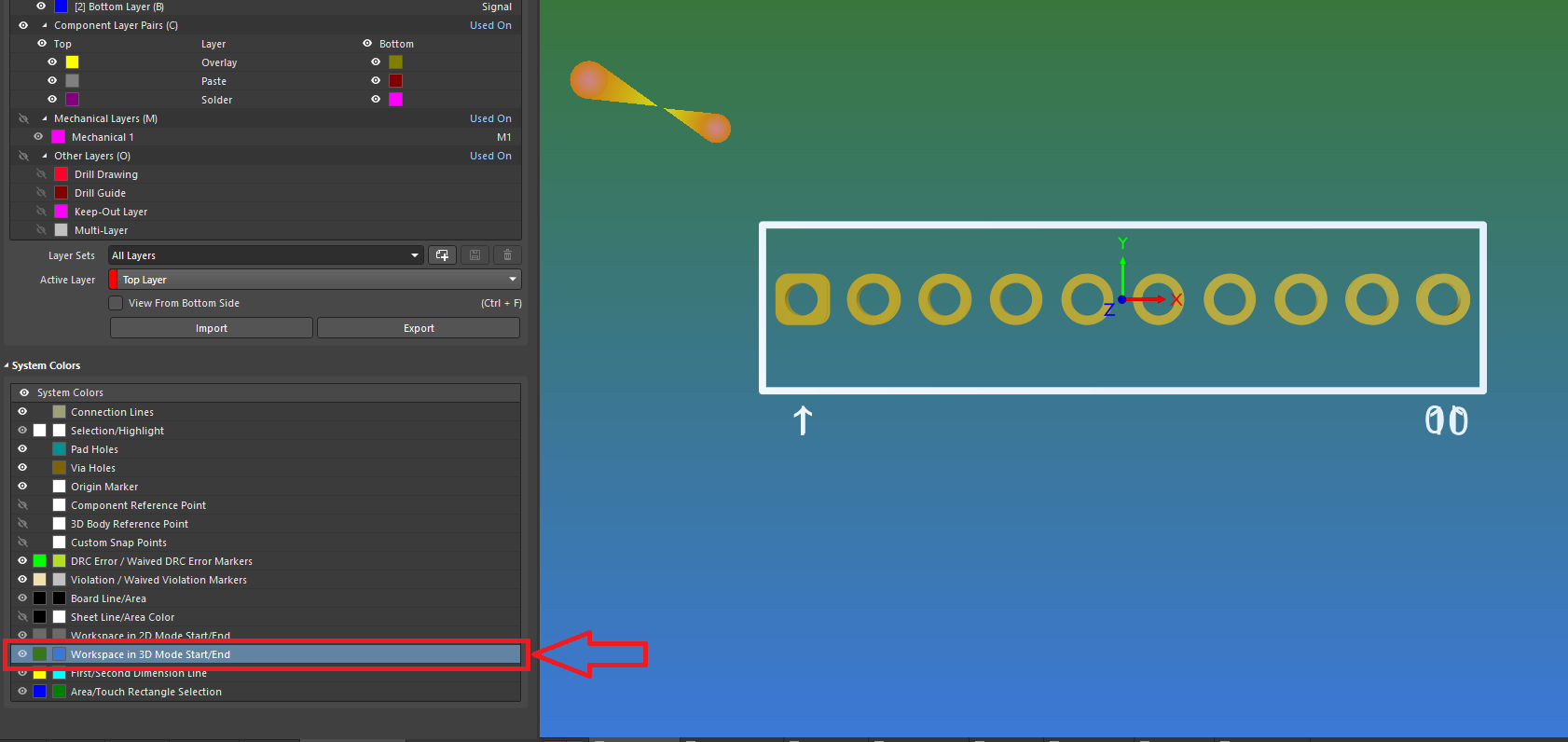
View Configuration → System Colors → Workspace in 3D Mode Start/End에서
원하는 색으로 변경하면 됩니다.
2가지 색상을 변경하여 그라데이션 효과를 넣을 수 있습니다.
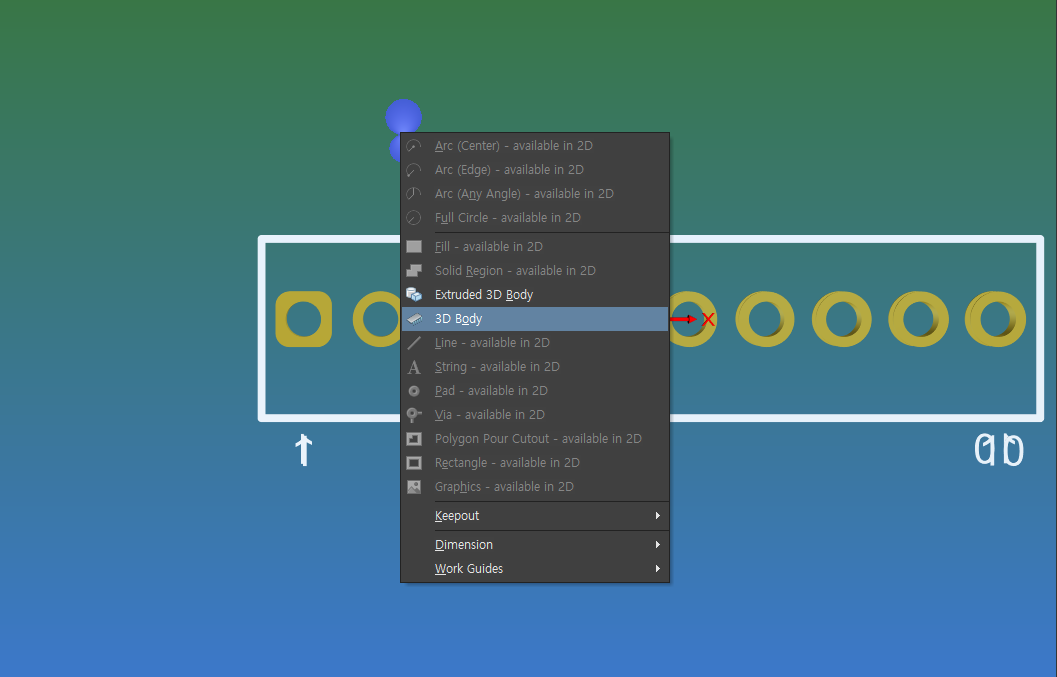
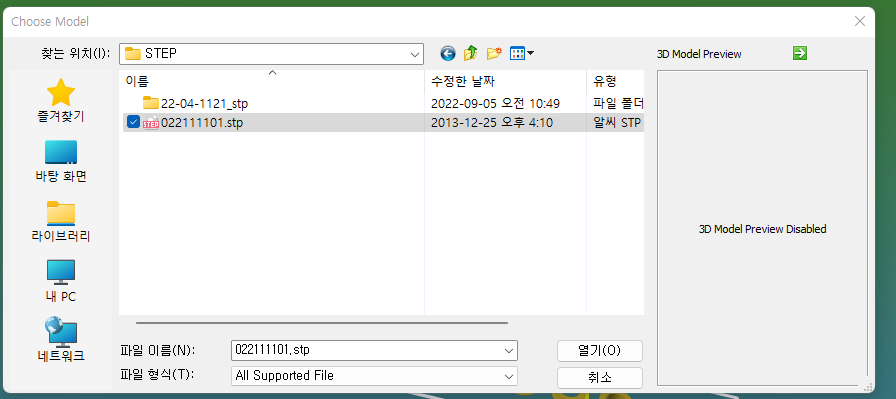
다음은 Place 또는 단축기 P → 3D Body를 클릭합니다.
그리고 다운 받은 Step 파일을 열어줍니다.
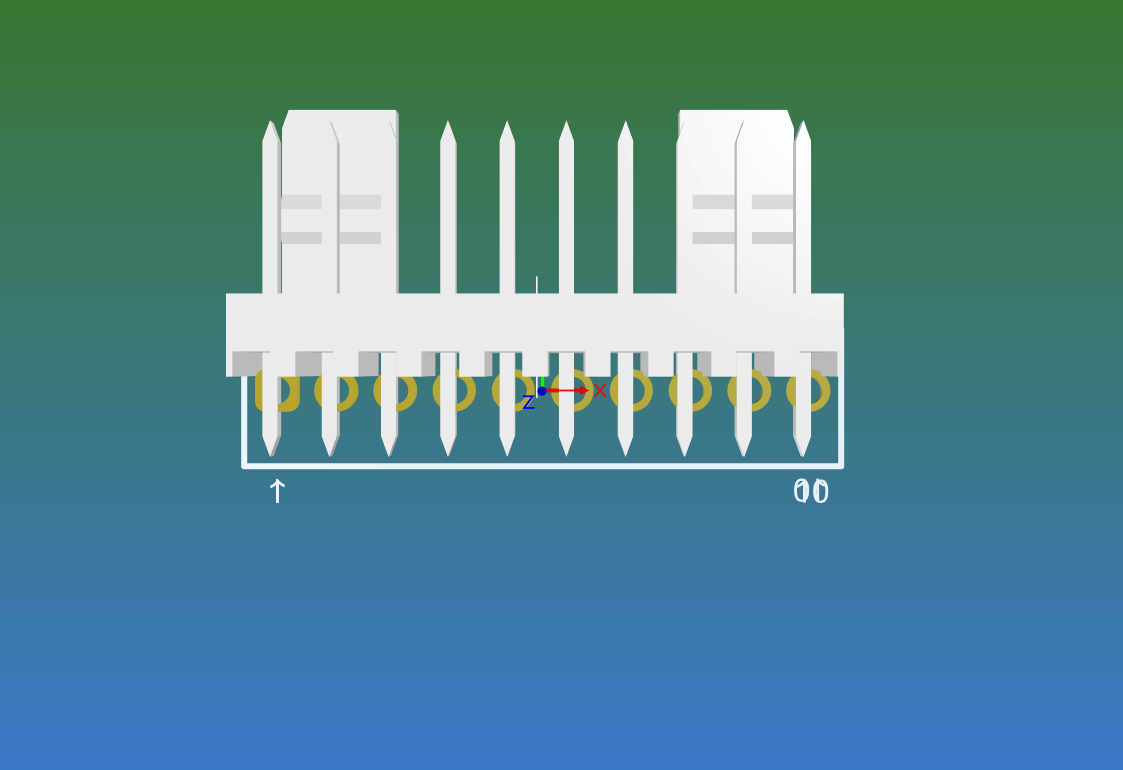
이렇게 3D 모델을 불러 올 수 있습니다.
다음은 이 3D 모델의 배치를 해주겠습니다.
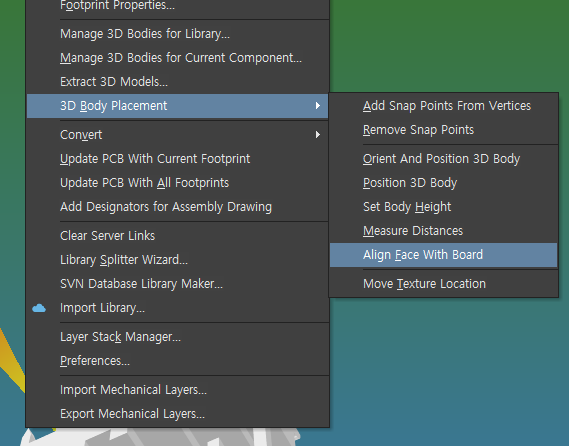
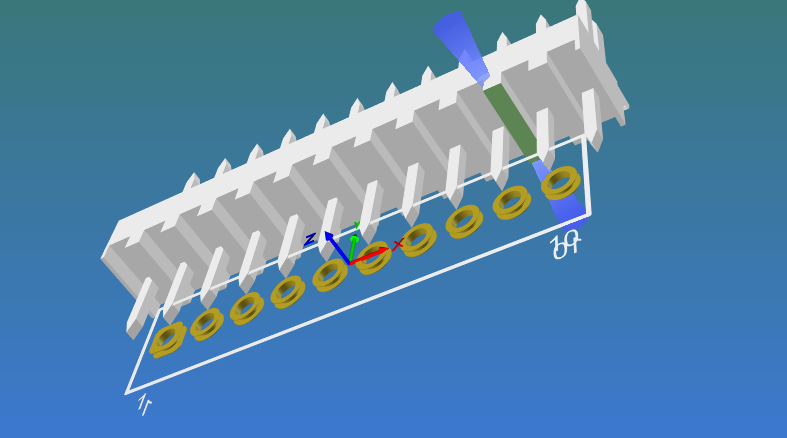
Tools 메뉴 또는 단축기 T → 3D Body Placement → Align Face With Board를 클릭합니다.
다음 PCB 바닥에 닿을 면을 사진처럼 정확하게 클릭하면 됩니다.
3D 화면 움직이기 = Shift + 마우스 오른쪽 클릭 후 드래그
3D 화면 확대 = 마우스 휠 꾹 누른 후 드래그
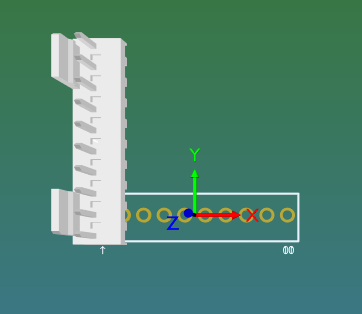

사진처럼 PCB면에 정확하게 붙어 있는지 확인하면 됩니다.
다음은 핀 위치를 맞춰야겠죠??
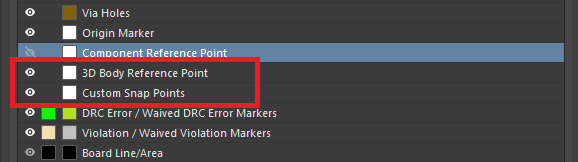
우선 View Configuration에서 위 2개를 클릭해서 활성화 시켜주세요.
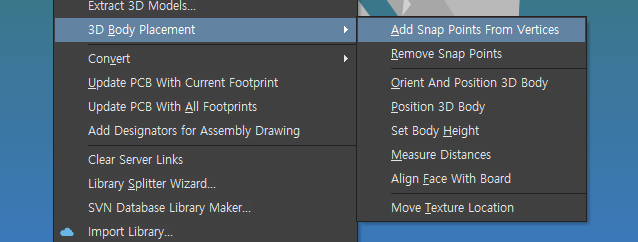
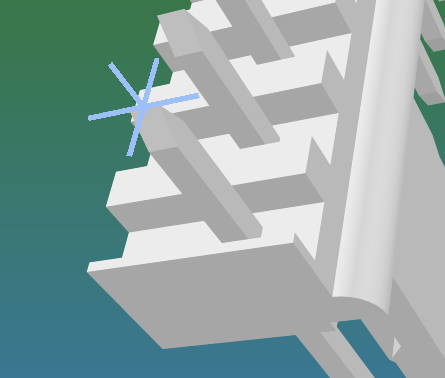
다음은
Tools 메뉴 또는 단축기 T → 3D Body Placement → Add Snap Points From Verticles를 클릭합니다.
그리고 포인트를 놓고자 하는 핀의 중간에 잘 맞추어서 클릭해주시면 됩니다.
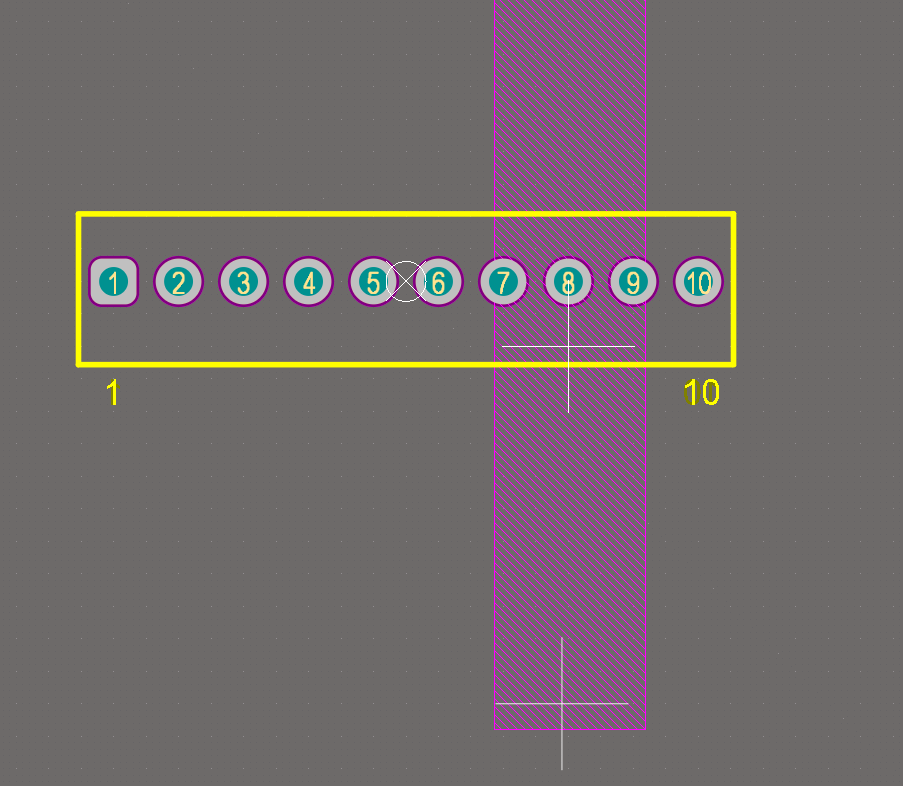
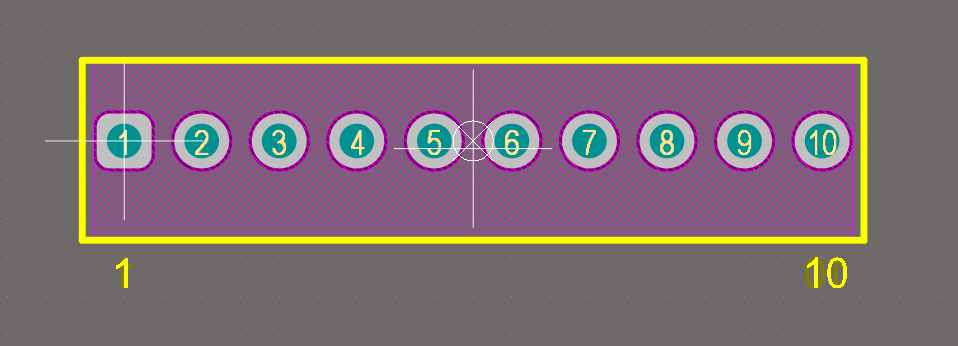
그러고 2D 화면으로 다시 돌아오면 이렇게 Snap Point가 생성된 것이 보입니다.
저 포인트를 잡고 1번핀 중간에 배치를 해주시면 됩니다.

끝!!! 깔끔하죠??
번외로 5045-10P의 부품 같은 경우 핀의 끝이 뾰족한 타입이어서 중간에 Snap Point를 생성할 수 있었는데요.
끝이 사각형으로 설계된 3D 모델의 경우 그 중간을 찍기가 힘듭니다.
그럴 땐??
Space바를 누르고 핀의 대각선 끝을 클릭해주시면 중간에 Snap Point가 생성됩니다.
아래 영상을 참고하시면 됩니다.
3D 모델 추가하는 방법은 유튜브로도 공유하였습니다.
화질이 썩 좋지는 않지만 보고 따라하는데에는 문제가 없을 것 같네요.
끝!!

'Altium' 카테고리의 다른 글
| [Altium] 회로라이브러리 - 다중 Part (schematic Library - Multiple Part) (1) | 2023.02.19 |
|---|---|
| [Altium] SCH LIST 활용_with Excel (0) | 2023.01.09 |
| [Altium 기초]라이브러리 만들기_PCB Library편(라이브러리 등록까지) (0) | 2022.08.30 |
| [Altium 기초]라이브러리 만들기_Schematic Library편 (0) | 2022.08.30 |
| [Altium] 입문 추천 자료 (0) | 2022.08.26 |
